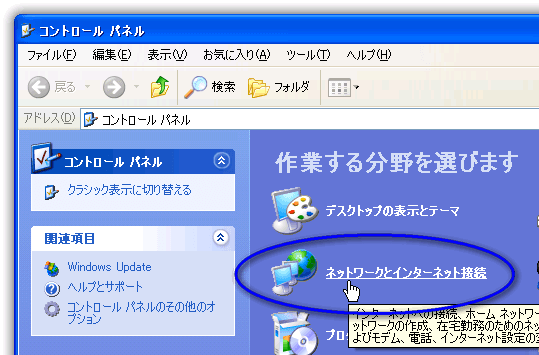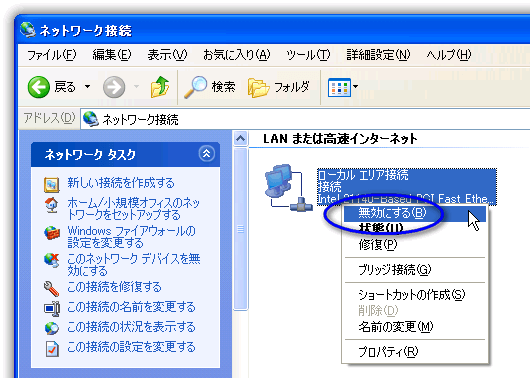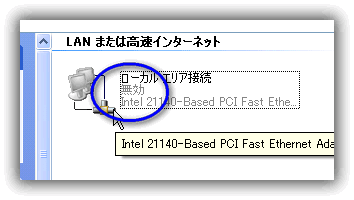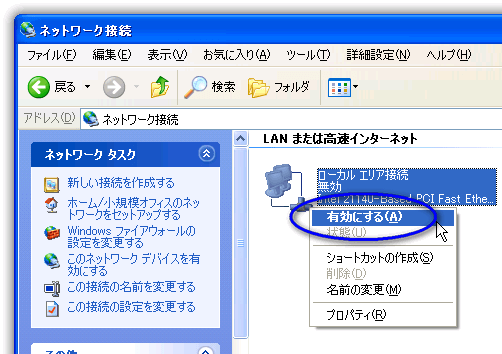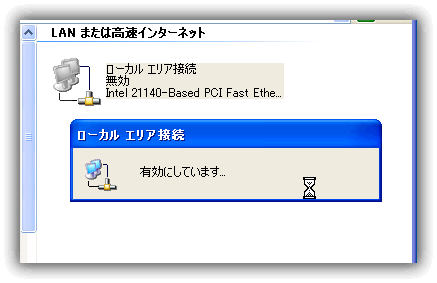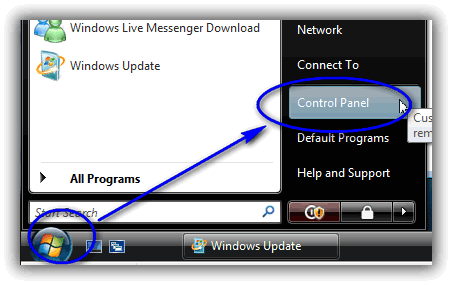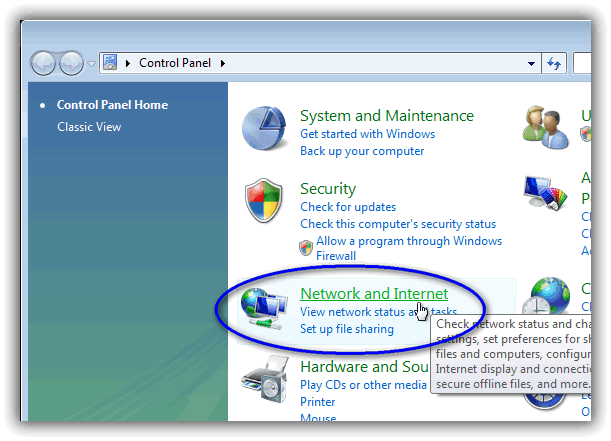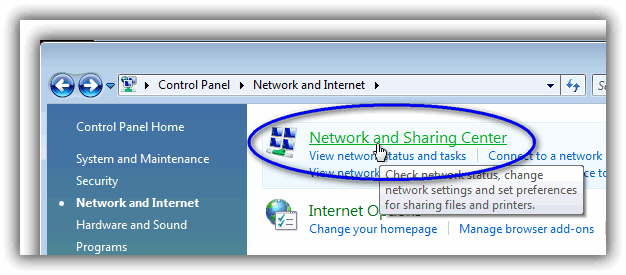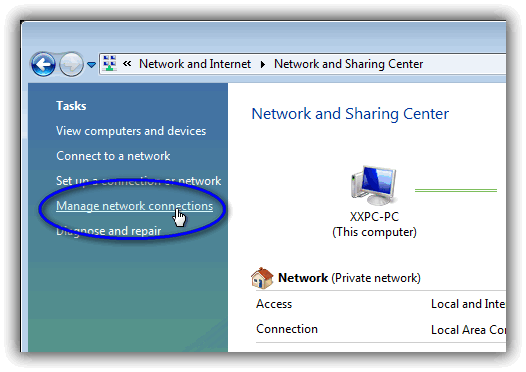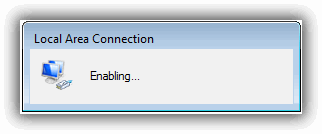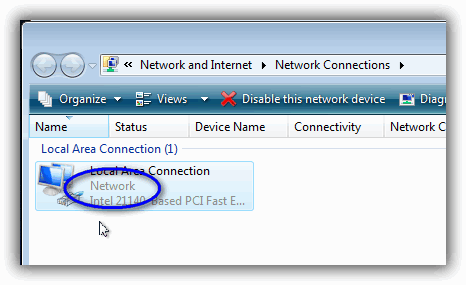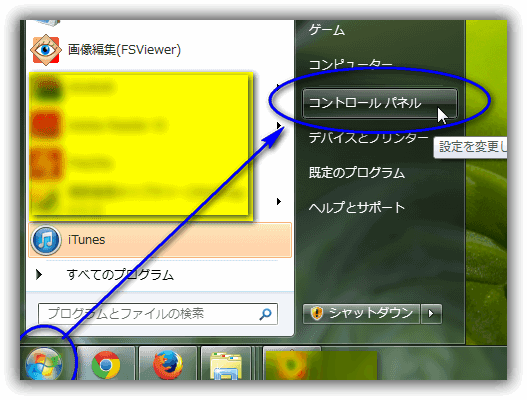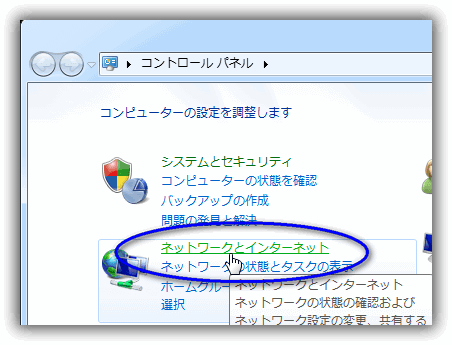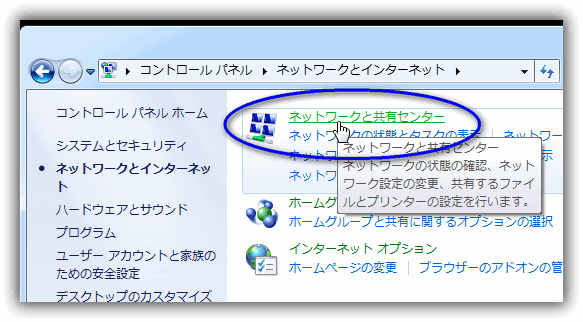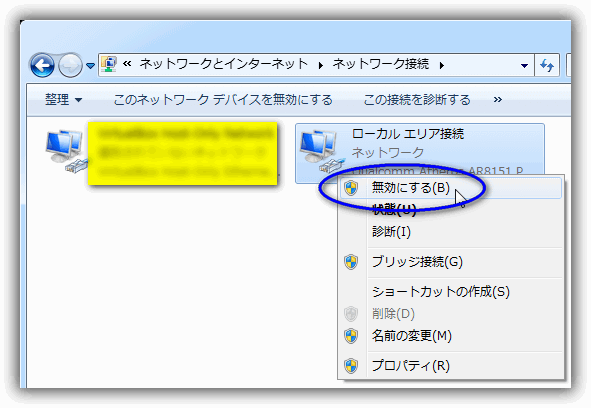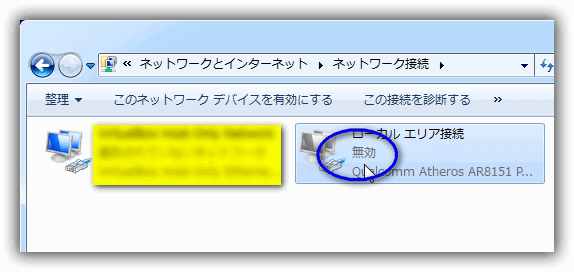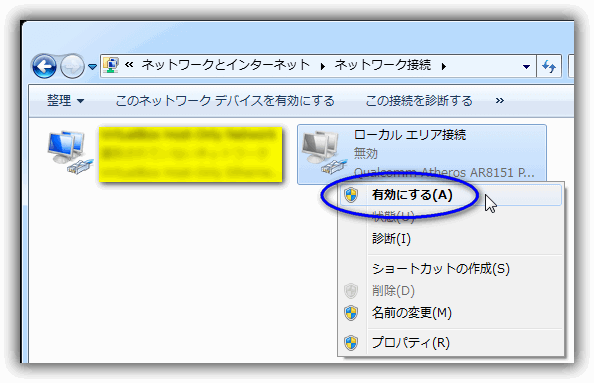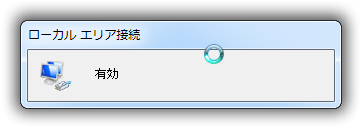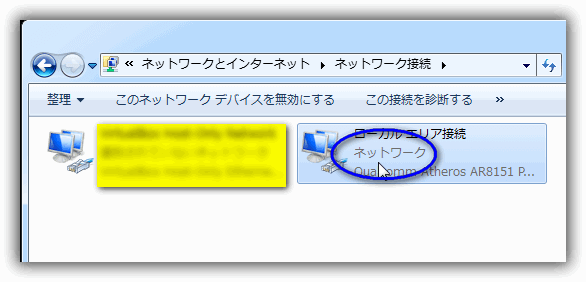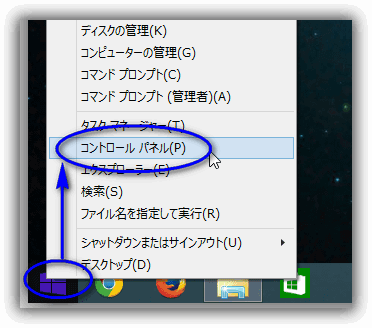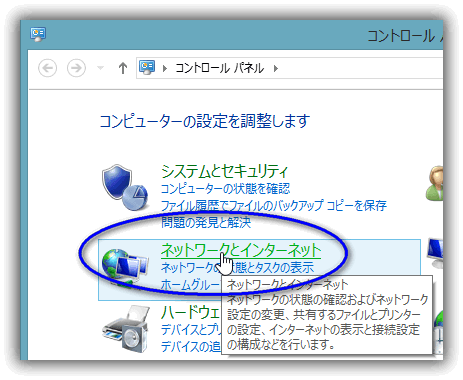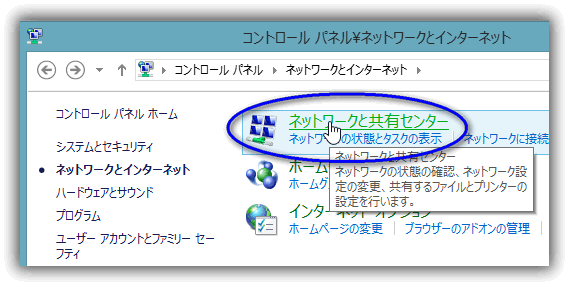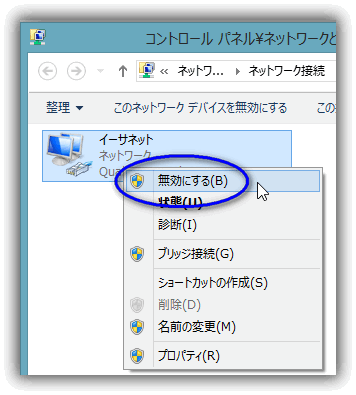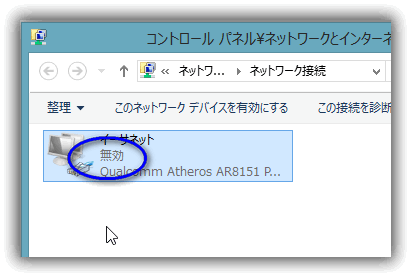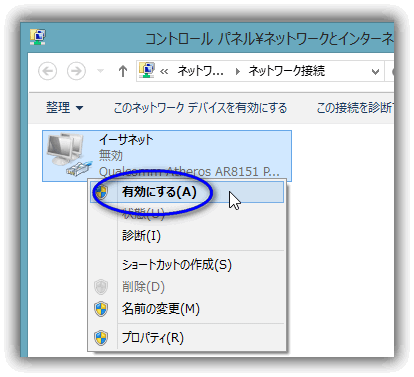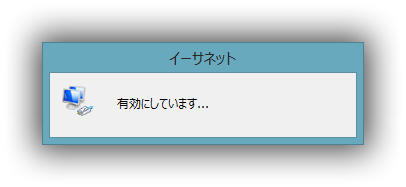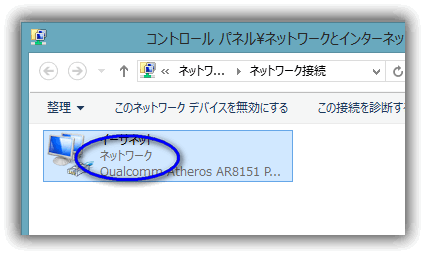ネットワークを一時的に切断する方法
Windows のネットワークを一時的に切断する方法を以下に示します。
1. Windows XP の場合
1.1 Windows XP / ネットワーク切断
1.1.1 「スタート」 -> 「コントロールパネル」 をクリック。
1.1.2 「ネットワークとインターネット接続」 をクリック。
1.1.3 「ネットワーク接続」 をクリック。
1.1.4 「ローカルエリア接続」 を右クリック -> 「無効にする」をクリック。
※表示名やアイコン又は個数は異なるかもしれない。
1.1.5 以下のところに「無効」 と表示されたら、ネットワークは切断された。
1.2 Windows XP / ネットワーク接続
1.2.1 ネットワーク切断した上記の画面をもう一度開く。
そして、切断した「ローカルエリア接続」 を右クリック -> 「有効にする」をクリック。
1.2.2 以下の画面が表示される。
閉じるまで待つ。
1.2.3 「無効」となっていた部分が「接続」になったらネットワークは再び接続された。
1.3 Windows XP / ネットワーク接続(修復)
「接続」が表示されない時は右クリック -> 「修復(P)」をクリック。
それでも「接続」が表示されない時は、
- ネットワークケーブルが外れてる
- 電波が届かなくなった
- OSが不安定になってる -> OSの再起動
それでも接続しない時は、(汗)....パソコンを見れる人を連れて来て見てもらいましょう。
2. Windows Vista (英語版) の場合
※画像環境が英語版しか無いので(汗
2.1 Windows Vista (英語版) / ネットワーク切断
2.1.1 「スタート[Start]」 -> 「コントロールパネル[Control Panel]」 をクリック。
2.1.2 「ネットワークとインターネット[Network and Internet]」 をクリック。
2.1.3 「ネットワークと共有センター[Network and Sharring Center]」 をクリック。
2.1.4 「ネットワーク接続の管理[Manage network connections]」 をクリック。
2.1.5 「ローカルエリア接続[Local Area Connection]」 を右クリック -> 「無効にする[Disable]」をクリック。
※表示名やアイコン又は個数は異なるかもしれない。
2.1.6 以下のところに「無効(Disabled)」 と表示されたら、ネットワークは切断された。
2.2 Windows Vista / ネットワーク接続
2.2.1 ネットワーク切断した上記の画面をもう一度開く。
そして、切断した「ローカルエリア接続[Local Area Connection]」 を右クリック -> 「有効にする[Enable]」をクリック。
2.2.2 以下の画面が表示される。
閉じるまで待つ。
2.2.3 「無効」となっていた部分が「接続[Network]」になったらネットワークは再び接続された。
3. Windows 7 の場合
3.1 Windows 7 / ネットワーク切断
3.1.1 「スタート」 -> 「コントロールパネル」 をクリック。
3.1.2 「ネットワークとインターネット」 をクリック。
3.1.3 「ネットワークと共有センター」 をクリック。
3.1.4 「アダプターの設定の変更」 をクリック。
3.1.5 「ローカルエリア接続」 を右クリック -> 「無効にする」をクリック。
※表示名やアイコン又は個数は異なるかもしれない。
3.1.6 以下のところに「無効」 と表示されたら、ネットワークは切断された。
3.2 Windows 7 / ネットワーク接続
3.2.1 ネットワーク切断した上記の画面をもう一度開く。
そして、切断した「ローカルエリア接続」 を右クリック -> 「有効にする(A)」をクリック。
3.2.2 以下の画面が表示される。
閉じるまで待つ。
3.2.3 「無効」となっていた部分が「ネットワーク」になったらネットワークは再び接続された。
4. Windows 8 (8.1) の場合
4.1 Windows 8 (8.1) / ネットワーク切断
4.1.1 「デスクトップ」を表示して、「スタート」を右クリック -> 「コントロールパネル」 をクリック。
4.1.2 「ネットワークとインターネット」 をクリック。
4.1.3 「ネットワークと共有センター」 をクリック。
4.1.4 「アダプターの設定の変更」 をクリック。
4.1.5 「イーサネット」 を右クリック -> 「無効にする」をクリック。
※表示名やアイコン又は個数は異なるかもしれない。
4.1.6 以下のところに「無効」 と表示されたら、ネットワークは切断された。
4.2 Windows 8 (8.1) / ネットワーク接続
4.2.1 ネットワーク切断した上記の画面をもう一度開く。
そして、切断した「イーサネット」 を右クリック -> 「有効にする(A)」をクリック。
4.2.2 以下の画面が表示される。
閉じるまで待つ。
4.2.3 「無効」となっていた部分が「ネットワーク」になったらネットワークは再び接続された。
以上。