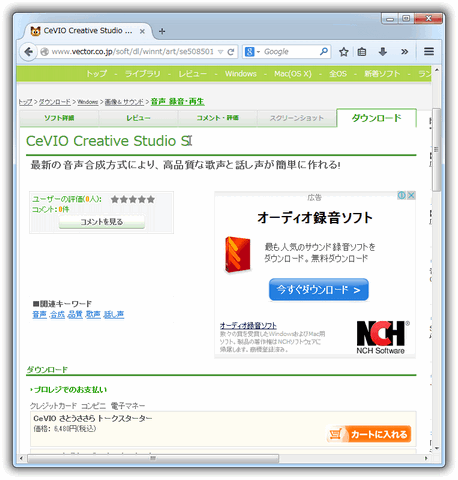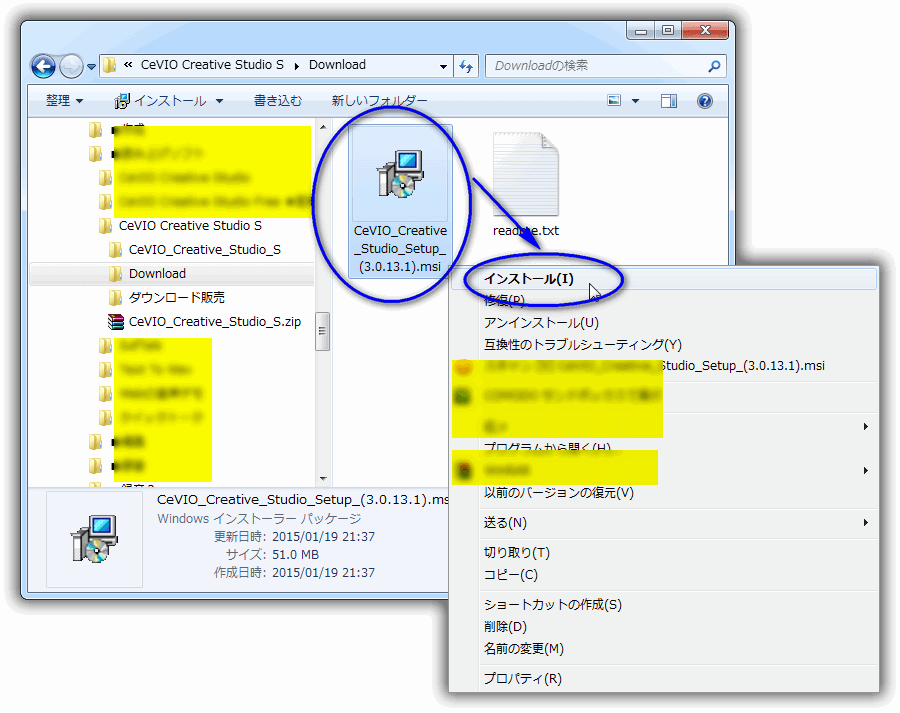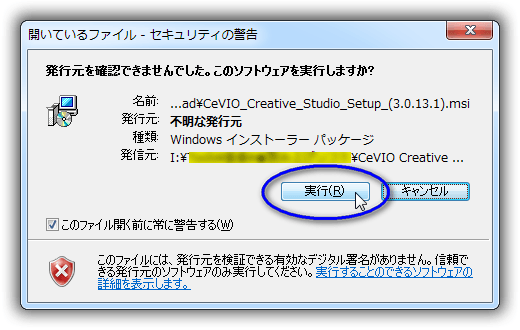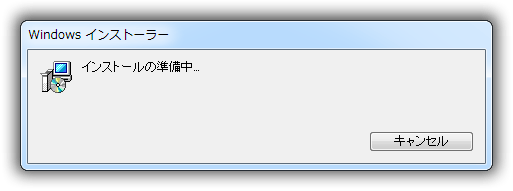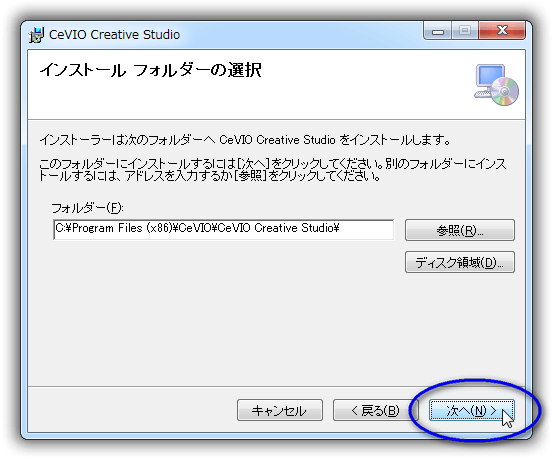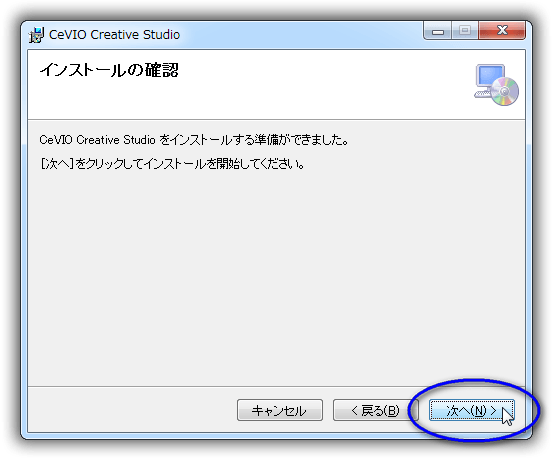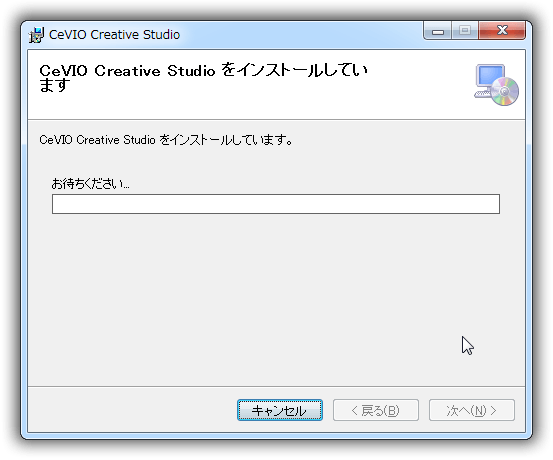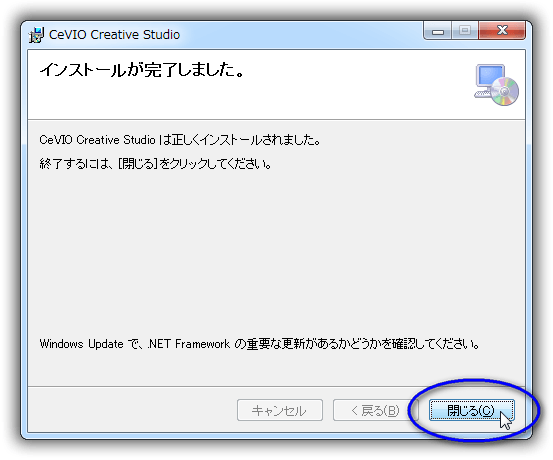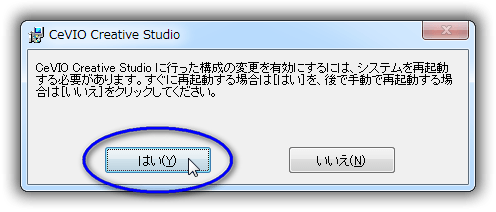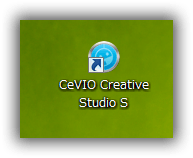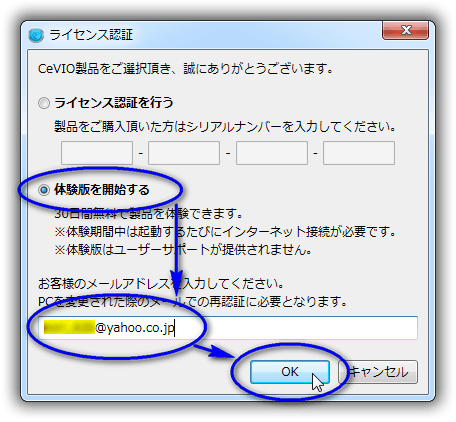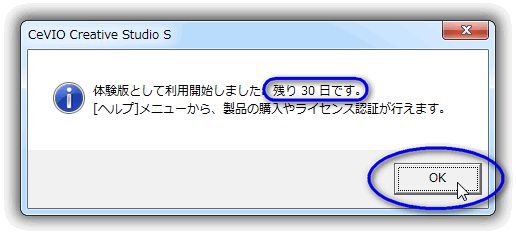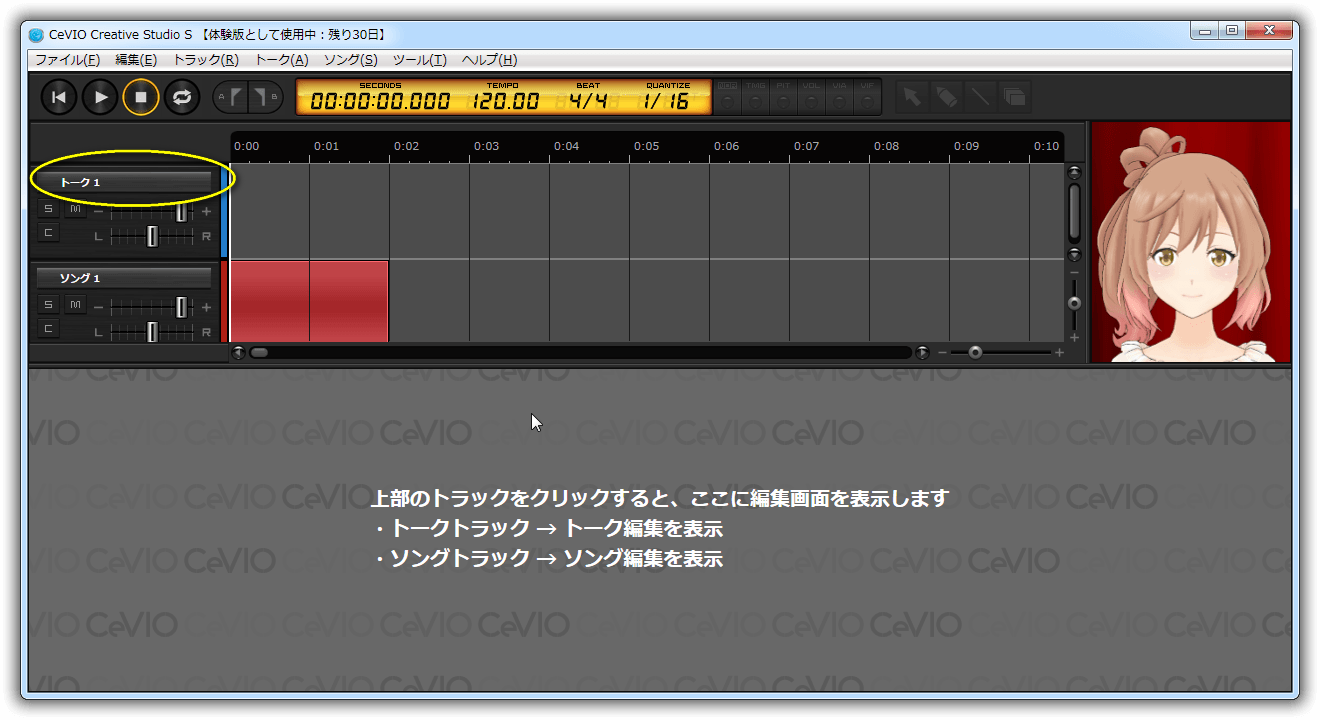CeVIO Creative Studio S 音声合成ソフト 高品質な歌声と話し声が簡単に作れる
TOP > 音声 > CeVIO Creative Studio S
概要
- 自然な話し声と歌声を高品質な音声合成で提供
- トーク機能
- 漢字かな混じり文章の入力
- 長文入力モードで数百行の文章も一発入力
- 合成音声の感情表現を簡単な操作で実現
- 感情の混ぜ合わせで多彩な表現が可能
- 声の大きさ、速さ、高さをセリフ単位、カナ単位、音素単位での調整可能
- 単語登録により難しい人名や地名なども手間をかけずに正しく発音
- ソング機能
- メロディと歌詞を入力するだけで、自然な歌声を作成
- ひとつの音符に複数の文字を入力でき、楽譜通りのメロディ入力が可能
- 発声タイミングを、音素ごとの発声位置を調整可能
- ボリューム、ピッチ、ビブラートはフリーハンドで調整可能
- 子供っぽい声から大人っぽい声まで、声質を変化
- 操作性
- 複数のキャラクターのトークとソングを同時に編集
- 複数キャラクターの掛け合い、歌の中の語りなども可能
- 外部連携
- SAPI5対応の外部ソフトと連携可能
- ツイッターや生放送コメントなど様々な読み上げが可能
注意1: 別途、SAPI5対応ソフトが必要
注意2: 全てのSAPI5対応ソフトでの動作は未保証
体験版であらかじめ動作を確認要!
- ツイッターや生放送コメントなど様々な読み上げが可能
- SAPI5対応の外部ソフトと連携可能
ダウンロード
ベクターのダウンロードサイトより行う。
インストール
1. ダウンロードした「CeVIO_Creative_Studio_Setup_(3.0.13.1).msi」ファイルを起動する。
2. 「セキュリティの警告」画面が表示されたら「実行(R)」ボタンをクリックする。
3. Windows インストーラーが起動。 少し待ちます。
4. インストーラ「セットアップウィザードへようこそ」が起動しました。
「次へ(N) >」ボタンをクリックします。
5. 「ライセンス条項」を読んで、「同意する(A)」チェックをオンし、
「次へ(N) >」ボタンをクリックします。
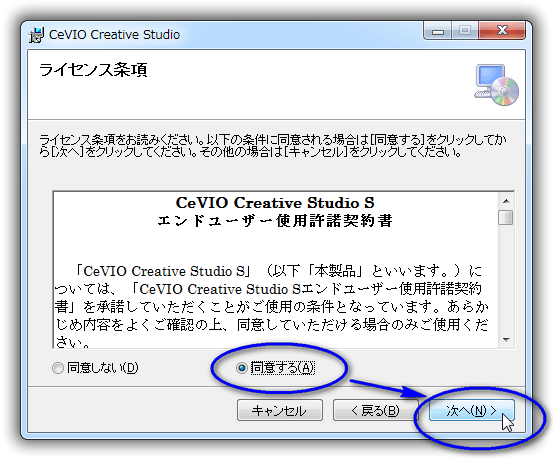
ライセンス条項
CeVIO Creative Studio S
エンドユーザー使用許諾契約書
6. 「インストールフォルダーの選択」画面が表示されます。
「次へ(N) >」」ボタンをクリックします。
7. 「インストールの確認」画面が表示されます。
「次へ(N) >」ボタンをクリックします。
8. もしかしたら、以下の様な画面が表示されるかもしれません。
内容をよく読んで確認します。
今回は「継続(C)」ボタンをクリックしました。
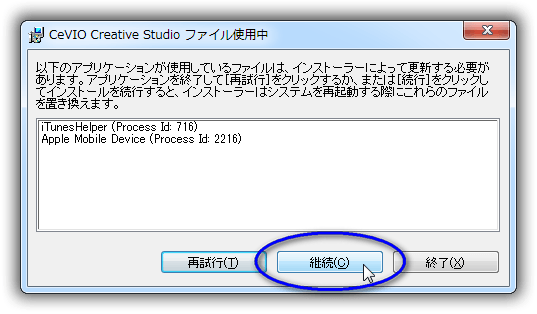
iTunesHelper (ProcessId: 716)
Apple Mobile Device (ProcessId: 2216)
9. インストールが始まりました。
少し待ちます。
10. インストールが終了しました。
「閉じる(C)」ボタンをクリックします。
11. CeVIO Creative Studio S を使用するには Windows の再起動が必要です。
他の起動しているアプリケーションを終了し、「はい(Y)」ボタンをクリックします。
12. Windows の再起動が完了しました。
デスクトップには「CeVIO Creative Studio S」アイコンが表示されます。
13. デスクトップから CeVIO Creative Studio S を起動します。
最初に以下の「ライセンス認証」画面が表示されます。
最初は体験版として使用するので、
- 「体験版を開始する」チェックをオン
- 「メールアドレス」を入力
最後に「OK」ボタンをクリックします。
14. 今後ライセンス登録を行わない限り、CeVIO Creative Studio S 起動時に以下の画面が表示されます。
「OK」ボタンをクリックします。
15. CeVIO Creative Studio S が起動されました。
操作例も時間ができたら順次アップします。