PNGoo / pngquant – 画像を超高圧縮する
特徴
画像を可能な限り超高圧縮するソフトです。
- pngquant :コマンドライン・ソフトとして提供 。
- PNGoo : Windows からマウス操作するGUI版も提供されています。
- オフライン・ソフトとしては最高の圧縮率
最大、10%以下になる場合有り
※調査した限りで、オフラインソフトでは最高の圧縮率 ! - 圧縮率は画像のファイル形式、色等により大きく異なる
- PNG , BMP , GIF , TIFF , JPG ファイルを入力し、圧縮してPNGファイルとして出力
PNG以外の形式には出力できない - 英語版だが設定は簡単で、操作もシンプル
▽Windows GUI 版のPNGoo
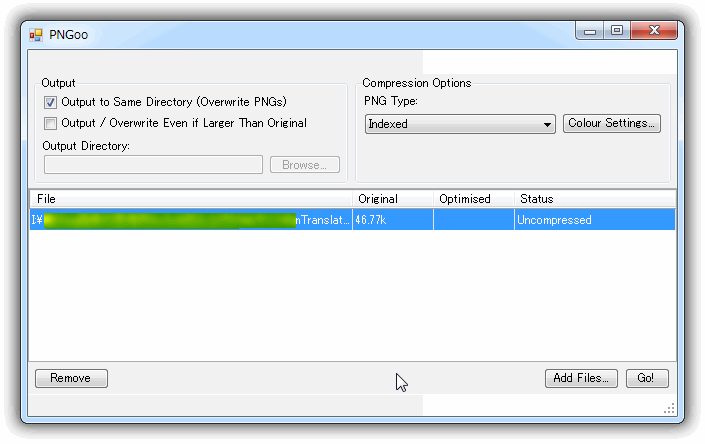
ダウンロード / インストール
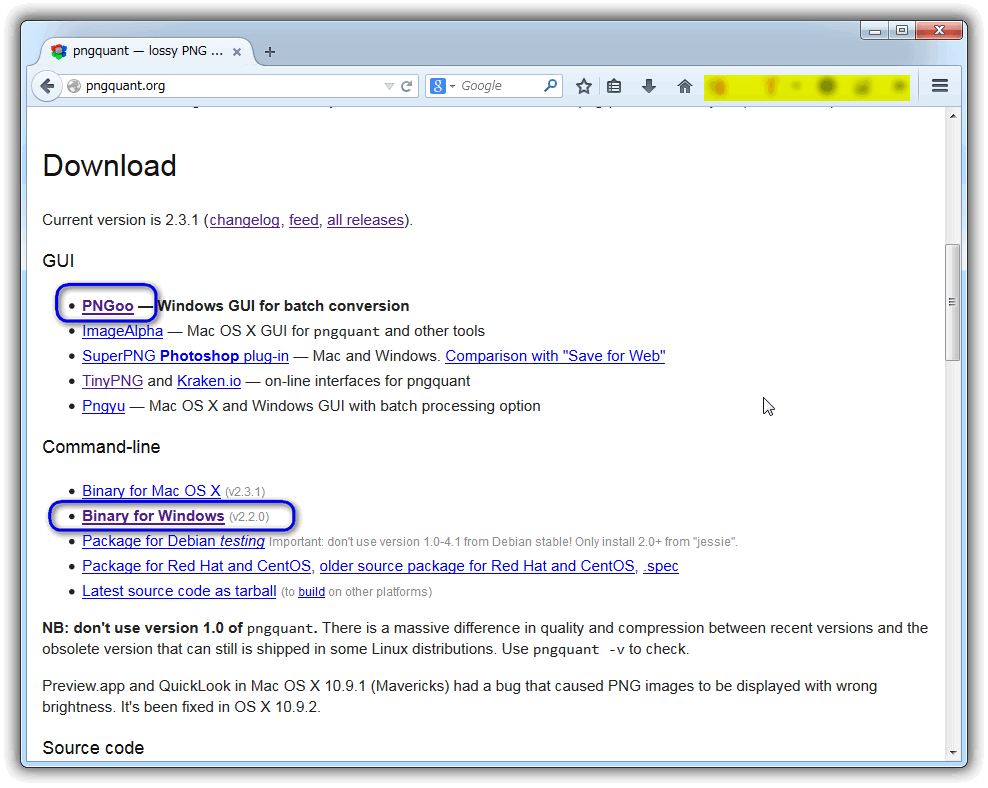
2つのファイルを上記のサイトよりダウンロードする。
以下はダウンロード手順。
- サイトを下にスクロールすると Download と書かれた部分がある。
- 「PNGoo — Windows GUI for batch conversion」 部分をクリックする。
PNGoo.0.1.1.zip をダウンロードする。 - Command-line と書かれた部分の
「Binary for Windows (v2.8.1)」 部分をクリックする。
pngquant-windows.zip をダウンロードする。※圧縮率は旧バージョン v2.4.0とほとんど変わらない。数%高い程度。よって旧バージョン v2.4.0を持っている人はそのまま使うことをオススメしたい。
次はインストール手順。
(解凍して、pngquanti.exeを新しいファイルに入れ替える。)
- PNGoo.0.1.1.zip を適当なフォルダに解凍する。
- 上記1のフォルダ下に有る pngquanti.exe ファイルを削除する。
※pngquanti.exe は古いバージョン(1.8.1)で圧縮率もやや劣る。 - pngquant-windows.zip を解凍して、pngquant.exe のみ取り出す。
※これが新しい公開配布バージョン(2.2.0) - 取り出した pngquant.exe を2でpngquanti.exe を削除したフォルダに入れる。
- 新しくインストールした pngquant.exe を pngquanti.exe にリネームする。
※[*.exe] -> [*i.exe] の様に後ろに「i 」を追加する。
使い方
注意: 画面上の Colour 文字はColor の間違いと思われます。
- PNGoo.exe を起動する。
- 画面中央に画像ファイルを ドラッグ&ドロップ します。
「Add Files…」ボタンを押して、ファイルの追加もできます。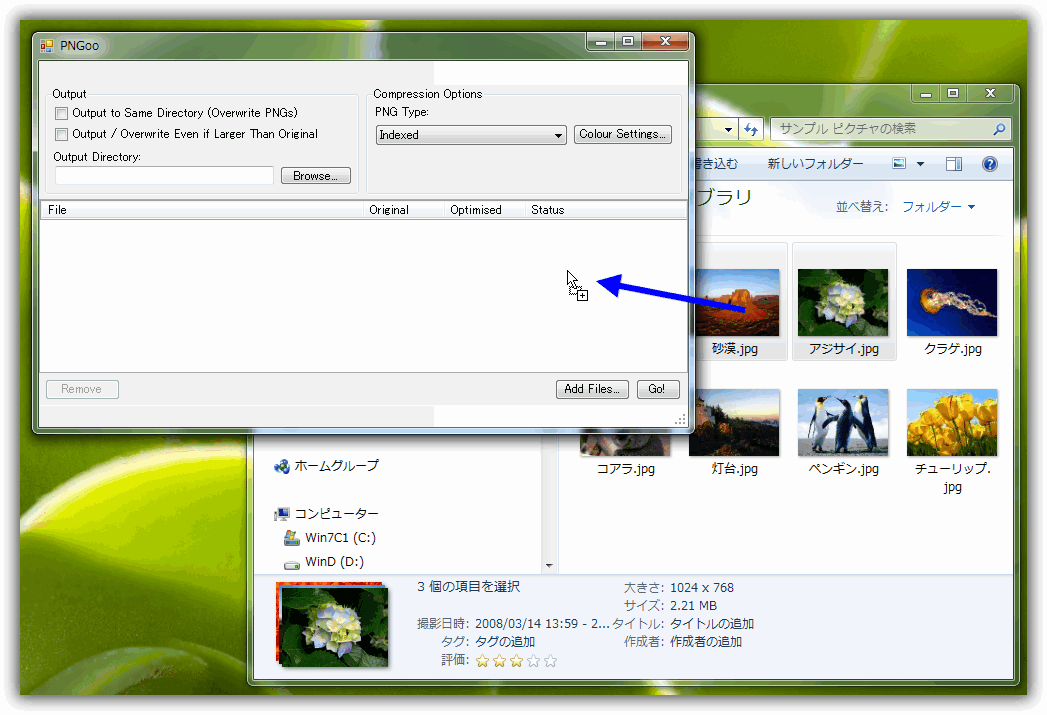
- 出力時 (Output) の設定を行います。
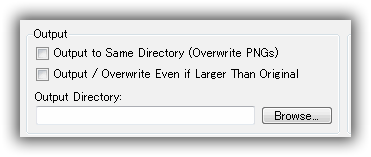
- Output to Same Directory (Overwrite PNGs) :
同じフォルダに上書き保存をする時にチェック - Output / Overwrite Even if Larger Than Original :
元のサイズより大きい場合は上書き保存しない時にチェック (チェック推奨) - Output Directory :
出力先フォルダを変更したい時に 「Browse…」 ボタンをクリックして指定
但し、「Output to Same Directory (Overwrite PNGs)」がオフの時に限る
- Output to Same Directory (Overwrite PNGs) :
- 使用する事はタブン無いでしょうが・・・、
画像が少し荒れても、どうしても更にサイズを小さくしたい時などに使います。
更に圧縮前と後の画像をプレビューで表示も出来ます。
「Colour Settings…」 ボタンをクリックして、減色パラメータを指定することが出来ます。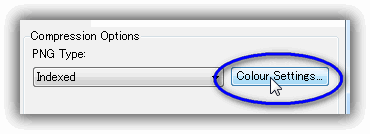
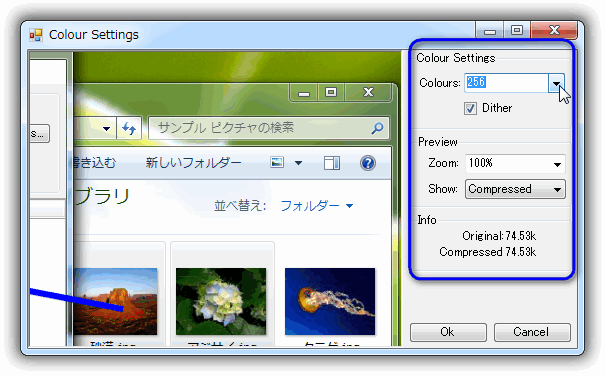
以下の、左側にプレビュー内容、右側に操作ボタンの有る別画面が表示されます。
- 「Colour 」ボタンで減色パラメータを指定します。
2,4,8,16,32,64,128,256 色から選択。
値が小さいほどファイルのサイズは小さくなりますが、画像は荒れます。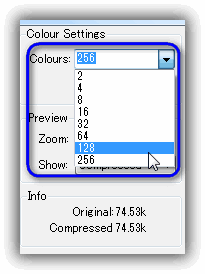
- 「Dither 」チェック : ディザリング(Dithering)処理の事でしょう。
(※一種のノイズ的データを追加する作業および技法)
画面左側にチェックすると、プレビューに反映されます。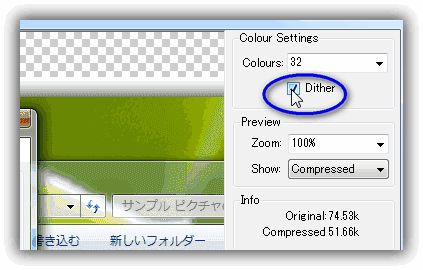
- Preview / Zoom
プレビューで表示する倍率を指定 - Preview / Show
プレビューで表示する画像の種類を指定- Original : 圧縮前の画像を見たい時
- Compressed : 圧縮後の画像を見たい時
- IE 6 Display : IE 6で表示した際の画像を見たい時
- Info
圧縮前と後の画像のサイズを表示
- 「Colour 」ボタンで減色パラメータを指定します。
- 最後に 「Go!」 ボタンをクリックで、実際の圧縮が始まります。
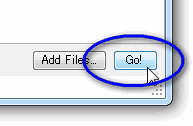
- 画面に圧縮前のサイズ、圧縮後のサイズが表示されます。
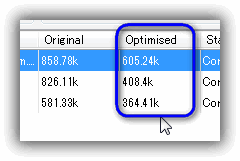
他の画像ファイルを圧縮
BMP , GIF , JPG , TIFF ファイルを圧縮してみました。
出力は全てPNGファイルとなります。
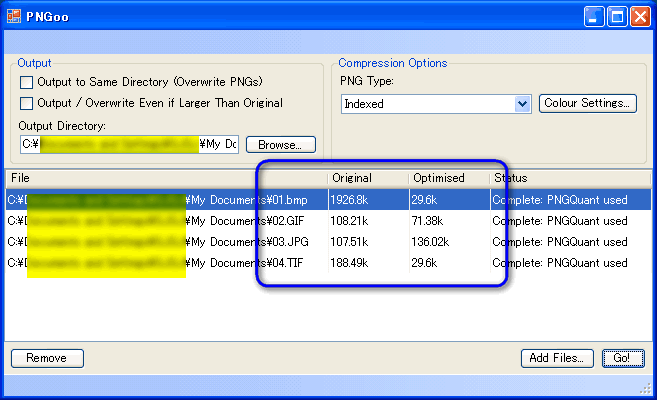
- BMP : 1926.8K -> 29.6K ( 1.5% )
- GIF : 108.21K -> 71.38K ( 66% )
- JPG : 107.5K -> 136.02K ( 127% オーバー )
- GIF : 188.49K -> 29.6K ( 15.7% )
備考
- 「Colour Settings…」 で圧縮前と圧縮後の画像を表示するプレビュー機能が有りますが、
タブン使うことは無いでしょう。
ほとんどの処理が一発で「Go!」です。 - 全てのPNGoo の設定は保存されません。終了するとデフォルトに戻ります。
- 通常に公開されているPNGoo に付属する pngquanti.exe 古いバージョン(1.8.1)です。
- pngquant の最新バージョンが同じサイトページに公開されていますので、それを使用して下さい。
- 2015年1月12日時点でのpngquant の最新バージョンは 2.3.0 ですが、バイナリーの公開配布バージョンは 2.2.0 です。
2.3.0 を使用したい場合はソースも公開されていますので、サイトの指示にしたがってバイナリーを作成して下さい。 - PGNoo の日本語化パッチを作成しようとしたが、
Resource Hacker – リソースハッカー
Resource Tuner 試用版 ※圧縮exe対応?
を試したが画面が表示されない。 日本語化が出来ない。
以上。
2件のコメント
0yk.
記事を拝見して、画面上の Colour 文字はColor の間違いと思われます。とありましたが、ColourはColorが米表記に対しての英表記に当たります。ですので間違いではありません。
w3w
0yk. さん はじめまして。
そうなんですか。勉強になりました。
ありがとうございます。