WinSnap:最強の画面キャプチャー
概要
Windowsデスクトップの画像キャプチャー(スクリーンショット)とその編集機能に特化したソフトです。機能性、操作性で最高レベルと言っても過言ではありません。13年以上も前から機能更新を続けています。
背景を綺麗に消し、各種のカスタマイズ可能な影を付加して、プロフェッショナルな画像を作成出来ます。

ライセンス:シェアウエア(有料)、試用は可能
1.画像にカスタマイズ可能な影を付加できる。
影なし:
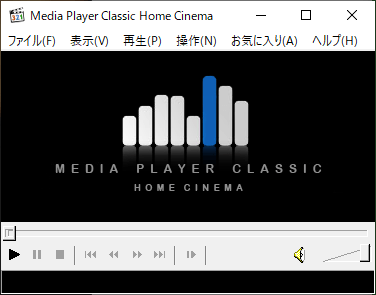
影有り:カスタマイズが可能
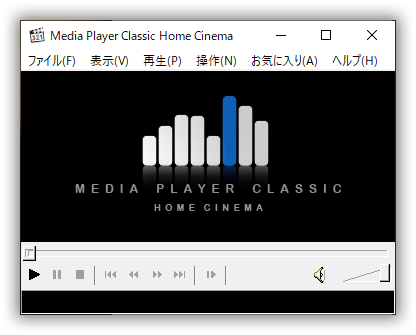
2.複数の画面を背景を気にせずに綺麗にキャプチャー

3.複数のアプリケーションも同時にキャプチャー
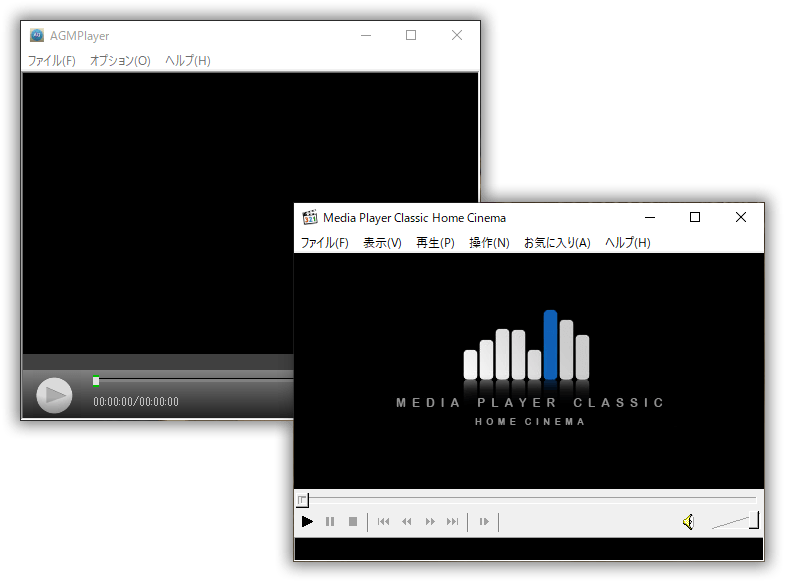
4.キャプチャー後に画像の編集が可能:
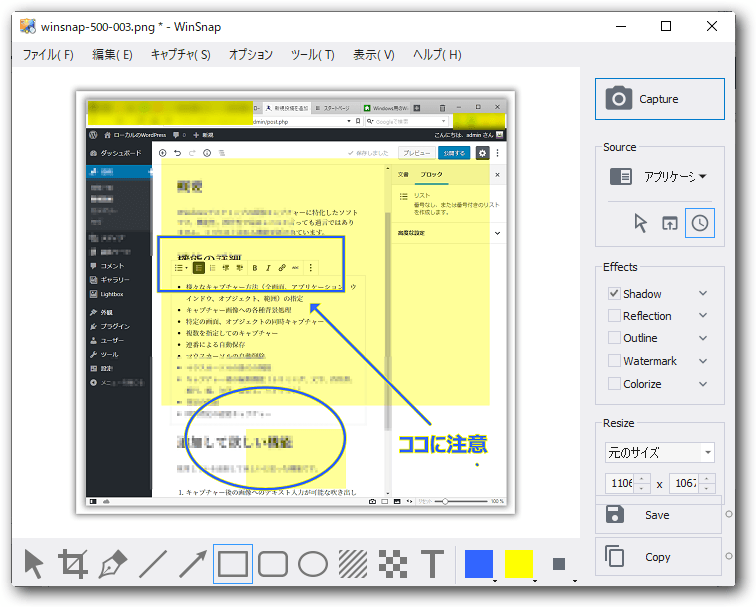
機能の詳細
一部の代表的な機能の紹介です。
- 様々なキャプチャー方法(全画面、アプリケーション、ウインドウ、オブジェクト、領域)の指定
- キャプチャー画像への各種背景処理(削除等)
- 特定の画面、オブジェクトの同時キャプチャー
- 複数画面を指定してのキャプチャー
- 連番による自動ファイル保存
- マウスカーソルの自動削除
- マウスカーソルをキャプチャー後で削除
- キャプチャー後の編集機能(トリミング、文字、四角形、楕円、線、矢印、ぼかし、強調表示など)
- 時間指定の遅延キャプチャー
- その他、後処理機能等、多数有り
ダウンロード
ココのサイトからダウンロードします。
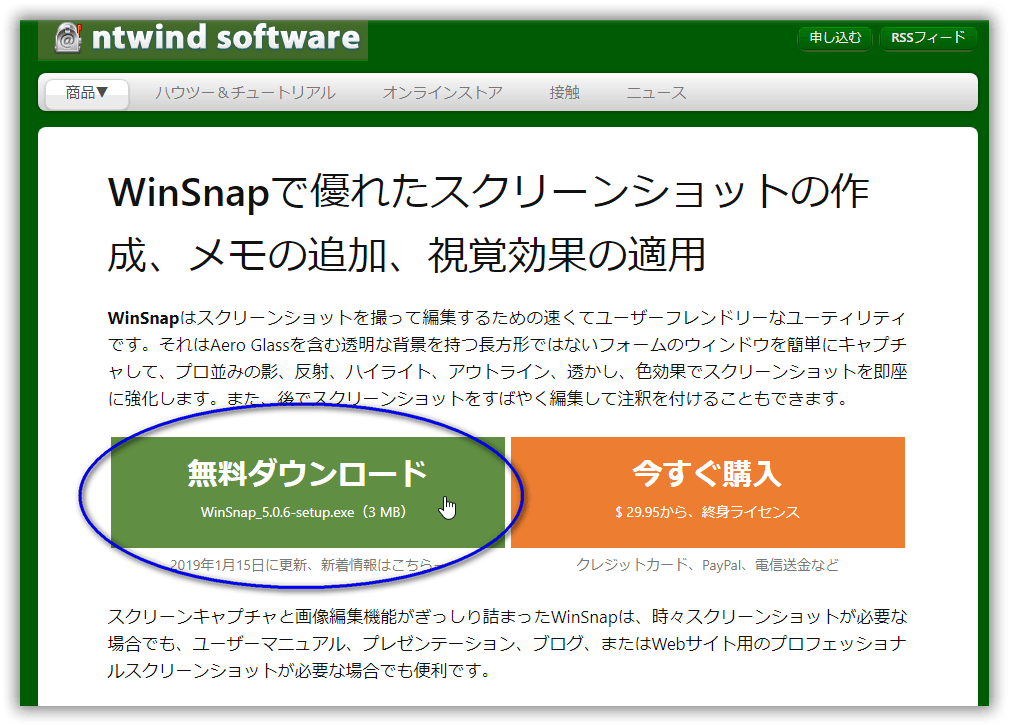
インストール
ダウンロードした「WinSnap_5.0.6-setup.exe」を管理者権限で起動します。
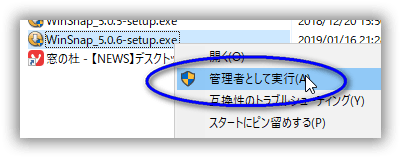
これ以降はインストール画面の指示に従って下さい。
※途中のインストール画面は省略。
日本語化
WinSnap 5 バージョンのシリーズは日本語化ファイルが存在しません。4シリーズの旧バージョンの言語ファイルでも無理やり使えますが、半分以上は英語のままです。個人で作成した日本語の言語ファイルを公開します。
- 未翻訳の部分を翻訳
- 一部の誤訳を訂正
- ショートカットキーが重複している箇所を修正
- 日本語の表現で不適切と思われる部分または誤字を修正(※かなりの箇所が有る)
以上を行いました。全てはチェックしてないので、今後も修正が発生する可能性はあります。
以下をダウンロードして下さい。
ダウンロード :  WinSnap 5.0.6 日本語の言語ファイル(xml)※5.0.6以上でも使用可能 (12.9 KB, 作成 2019年1月22日)
WinSnap 5.0.6 日本語の言語ファイル(xml)※5.0.6以上でも使用可能 (12.9 KB, 作成 2019年1月22日)
ダウンロードしたZIPファイルを解凍し、「日本語-xx-yy.xml」(xx、yy部分は変化します)を取り出します。それをWinSnapのインストールフォルダの下に有る lang フォルダ内にコピーします。
WinSnap 6 バージョンのシリーズの日本語化ファイルを公開します。
6バージョン・シリーズの日本語化ファイルが出た為に、公開は終了しました。
設定の変更
WinSnapの設定で上記でダウンロードした日本語の言語ファイルを有効にします。
- WinSnapを起動します。
- メニューから [オプション] -> [環境設定] を開き、設定画面の [General] -> [Languge] -> [日本語-xx-yy]を選択します。
- 最後に [OK] ボタンをクリックします。
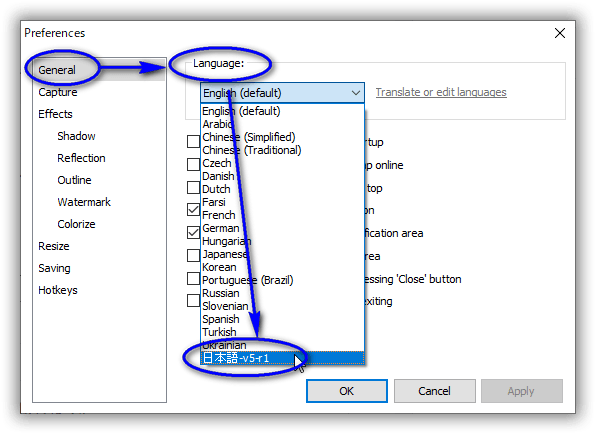
以下の様に日本語の表示になったら完了です。
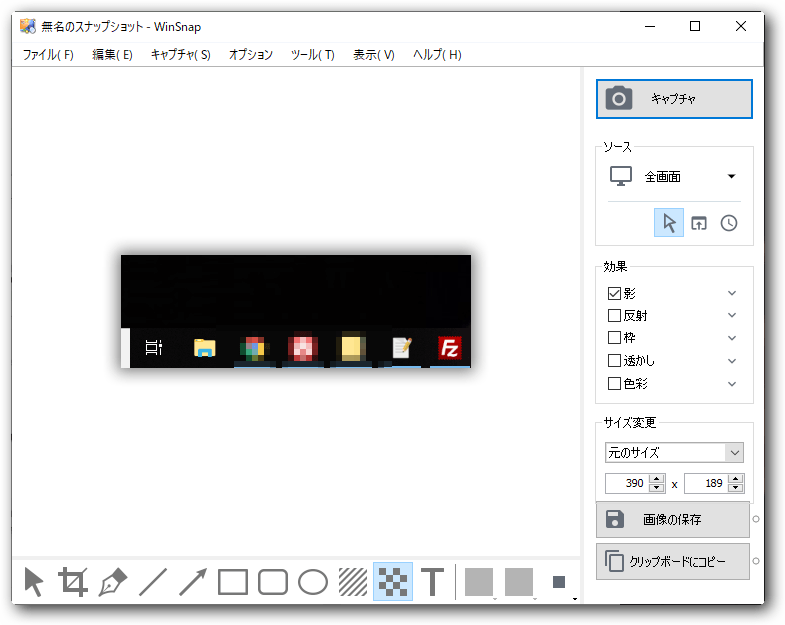
■ 基本のキャプチャー操作 ■
基本的な操作方法を紹介します。
▼全画面
デスクトップ全体をキャプチャーします。
キーボードの [ Print Screen ] を押すだけです。
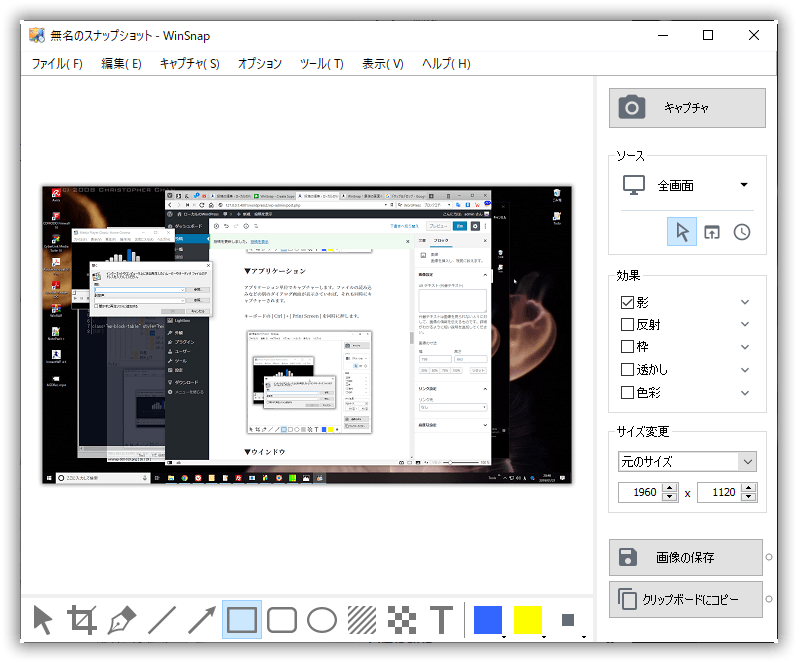
▼アプリケーション
アプリケーション単位でキャプチャーします。ファイルの読み込みなどの別のダイアログ画面が表示さていれば、それも同時にキャプチャーされます。
- キャプチャーしたいアプリケーションをマウスでクリックして最前列に出します。
- キーボードの [ Ctrl ] + [ Print Screen ] を同時に押します。
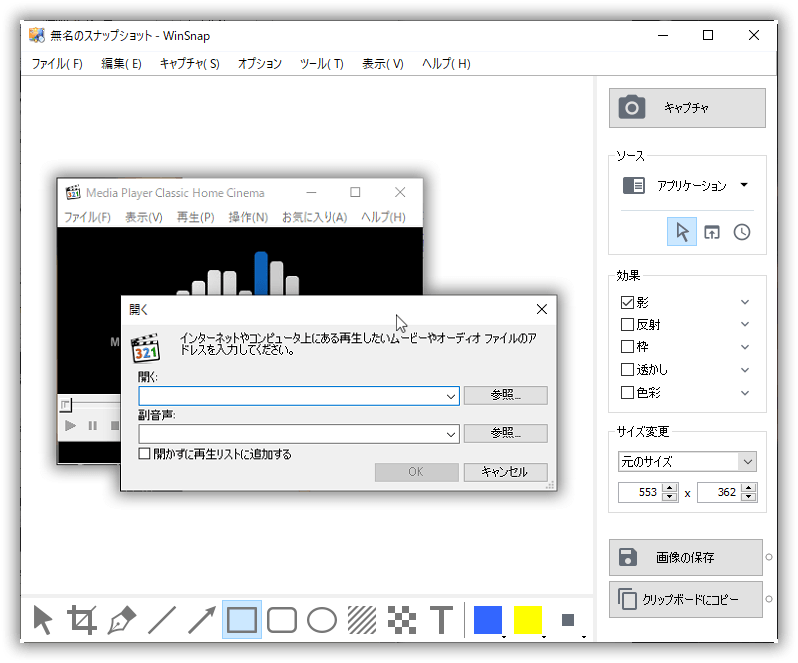
▼ウインドウ
画面単位でキャプチャーします。1つのアプリケーションがダイアログ画面など複数表示していれば、最後に表示された画面のみがキャプチャーされます。
- キャプチャーしたい画面をマウスでクリックして最前列に出します。
- キーボードの [ Alt ] + [ Print Screen ] を同時に押します。
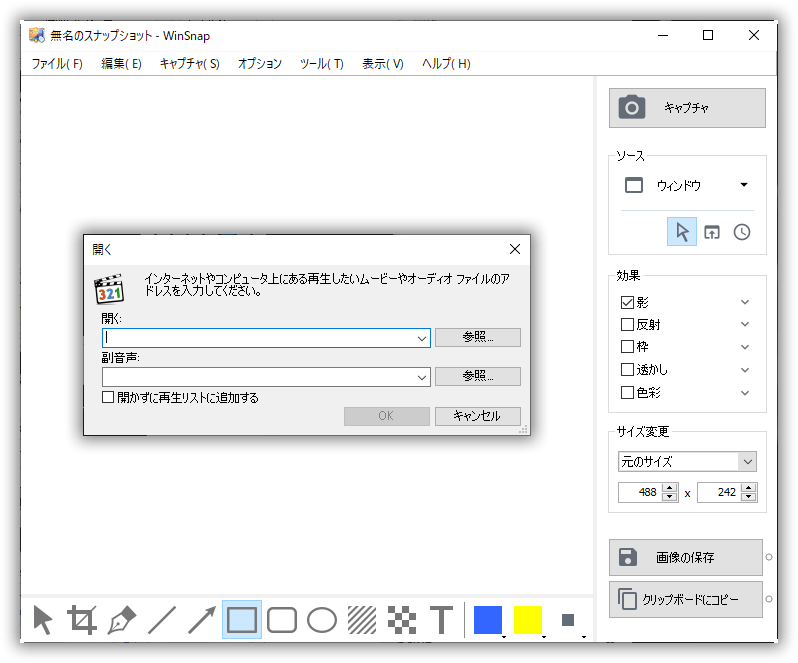
複数の画面から指定した画面のみをキャプチャーしたい時は、次の「オブジェクト」キャプチャーを使用します。
▼オブジェクト
画面内の特定の場所(画面、枠、等)をキャプチャーしたい時に使います。メニューのみ、特定のテキストボックスやリストボックスなどを指定できます。キャプチャー前にマウスカーソール下がキャプチャー出来る範囲として強調表示されます。
- キーボードの [ Ctrl ] + [ Shift ] + [ Print Screen ] を同時に押します。
- マウスカーソル下の一定の範囲が強調表示されます。マウスクリックした箇所がキャプチャーされます。
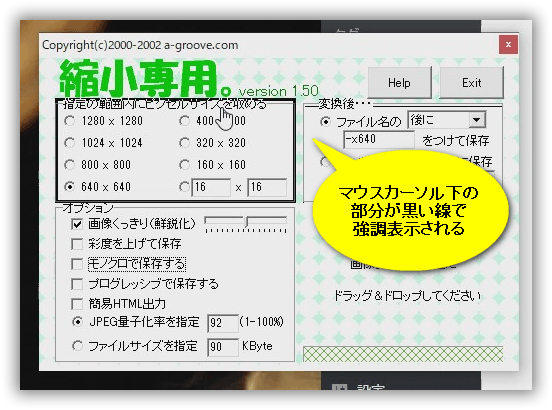
▼領域
デスクトップ上の範囲指定した場所(領域)をキャプチャーしたい時に使います。自由に範囲を特定できます。
- キーボードの [ Ctrl ] + [ Alt ] + [ Print Screen ] を同時に押します。
- マウスでドラッグ&ドロップ で範囲を指定するとキャプチャーされます。
(ドラッグ&ドロップ :マウスの左ボタンを押したままで、マウスポインタを目的の場所まで移動させて、そこで左ボタンを離す操作を言います。)
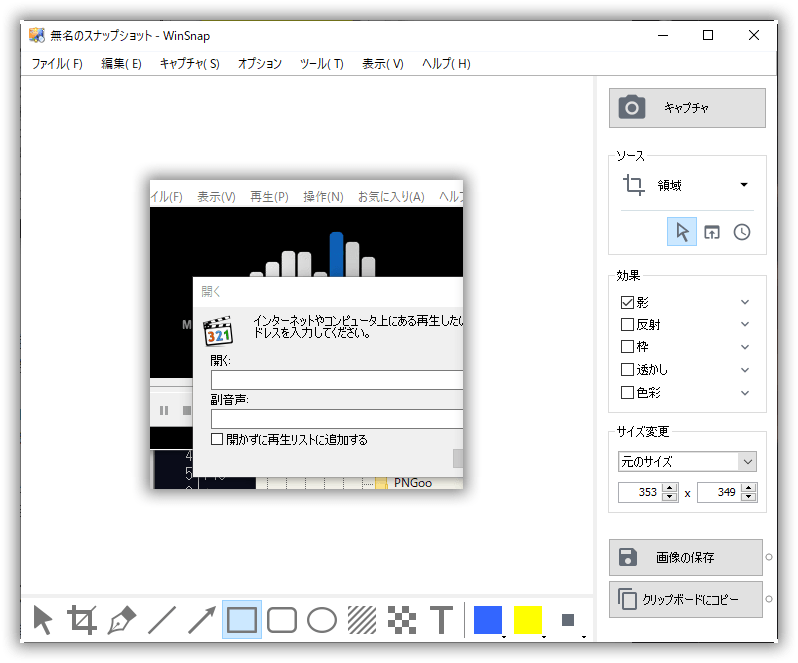
メモ:最初は大きめにキャプチャーして、後でトリミングも出来ます。
■ 高度なキャプチャー操作 ■
よく使うと予測される機能を紹介します。
▼全画面のキャプチャ後にトリミング
- キーボードの[ Print Screen ] で全画面を取得
- WinSnap下のツールバーのトリミングのボタンをクリック(左から2番目)
- トリミング開始場所へマウスで移動
- マウスをドラッグ(押したまま)で移動し、終了場所で放す
- 必要な箇所を切り出す
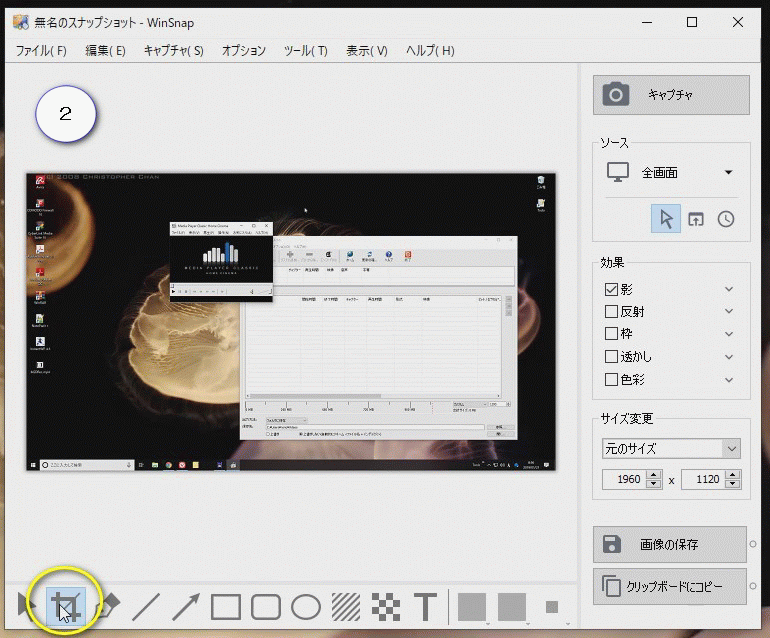
▼背景をカットしてメニューの階層もキャプチャ
- WinSnapを起動しておく
- 該当アプリケーションのメニュー操作した状態で、キーボードの[ Ctrl ] + [ Print Screen ]を押す
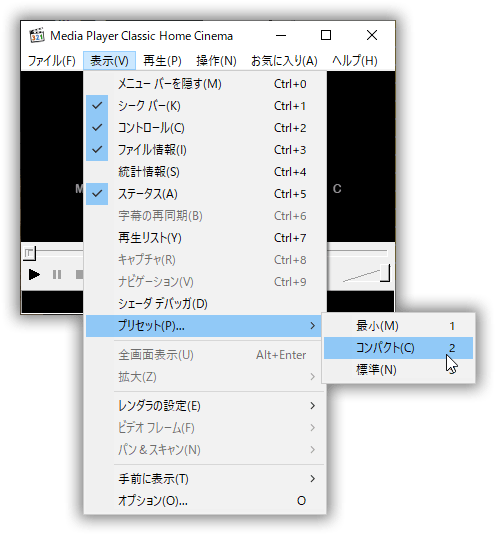
メモ:メニューのみのキャプチャーも可能。
▼異なるアプリケーションの画面を同時にキャプチャ
2つ以上のアプリケーションの画面を背景無しで同時にキャプチャーします。
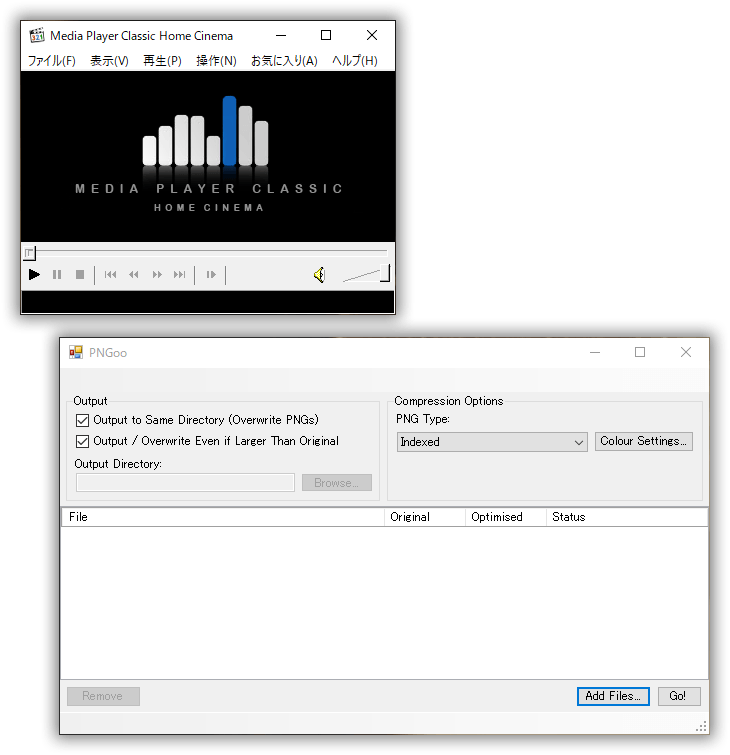
キーボード操作に注意してください。
- WinSnapと該当するアプリケーションを起動
- キーボードの[ Ctrl ] + [ Shift ] + [ Print Screen ] を押した後に、[ Print Screen ] だけを戻す。
この後にマウスのカーソル下が強調表示されます - マウスで1番目のアプリケーションの上部をクリック
- マウスで2番目のアプリケーションの上部をクリック
- キーボードの [ Ctrl ] + [ Shift ] を離して、最後に [ Enter ] キーを押す
以下で操作を再確認できます。
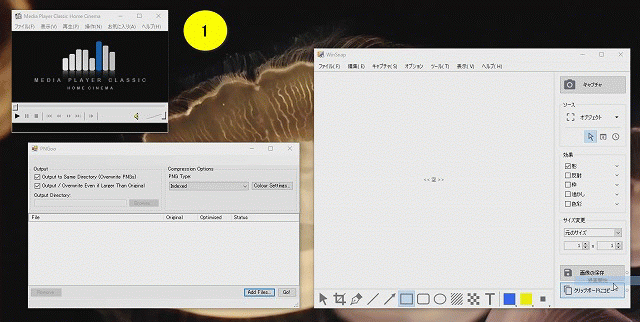
メモ: 背景を入れたい時は全画面取得後にトリミングします。
▼メニューのみをキャプチャー
アプリケーションのメニューのみをキャプチャーします。1つ前の操作と多少似ています。
注意:該当アプリケーションによってはプログラムの構造上、できない場合も有ります。
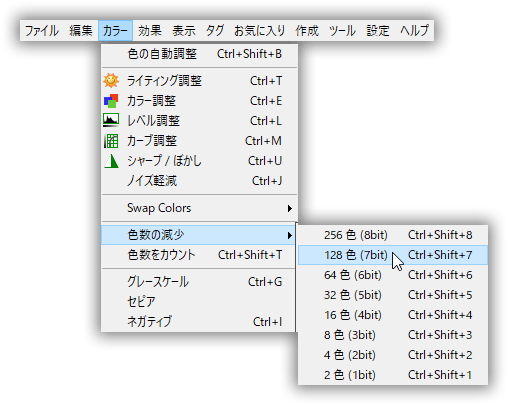
- WinSnapを立ち上げたら、画面の右の「ソース」を「オブジェクト」に設定
- 該当アプリケーションを立ち上げ、キーボードの[ Ctrl ] + [ Shift ] を押したまま、該当アプリケーションのメニュー操作
- 最下層のメニューが表示されたら、 キーボードの[ Print Screen ] キーを押す
- マウスのカーソル下が強調表示になる。キャプチャーしたいメニューをマウスで全てクリック
- 最後にキーボードの[ Enter ] キーを押す。これでキャプチャー完了
メモ:強調表示された箇所をマウスでクリックする。
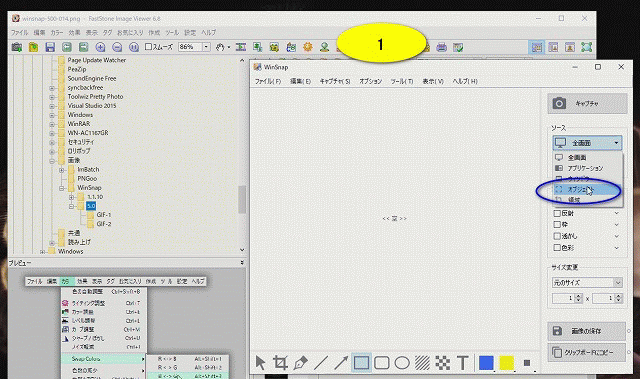
▼ 遅延キャプチャー
- WinSnapのショートカット操作が該当アプリケーションに影響
- 該当アプリケーション の操作がWinSnapに影響
- うまくキャプチャーできない
この時に使うのが遅延キャプチャーです。指定時間後(秒)に遅れてキャプチャーをします。
1.遅延時間のデフォルトは3秒。変更したい場合は事前に設定を変更します。
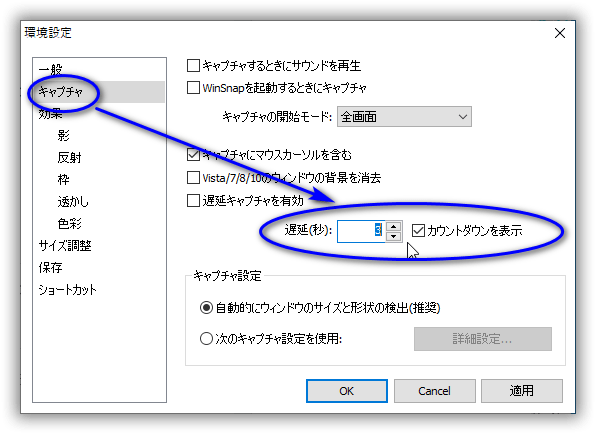
2.WinSnap画面右上の遅延ボタン(時計アイコン)をクリック
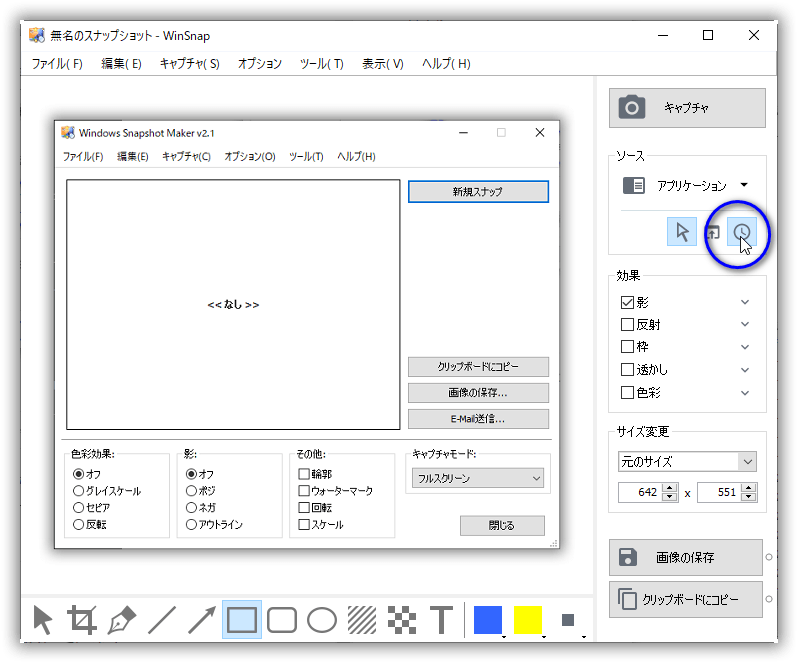
3.後は全画面、アプリケーション、ウインドウ、オブジェクト、、領域と使いたいキャプチャー操作をします。
▼画像に「ぼかし」を入れる
画面上の機密情報を隠します。
- WinSnap下のツールバーで「ぼかし」ボタンをクリック
- ぼかし(モザイク)を掛けたい部分をマウスで ドラッグ&ドロップ
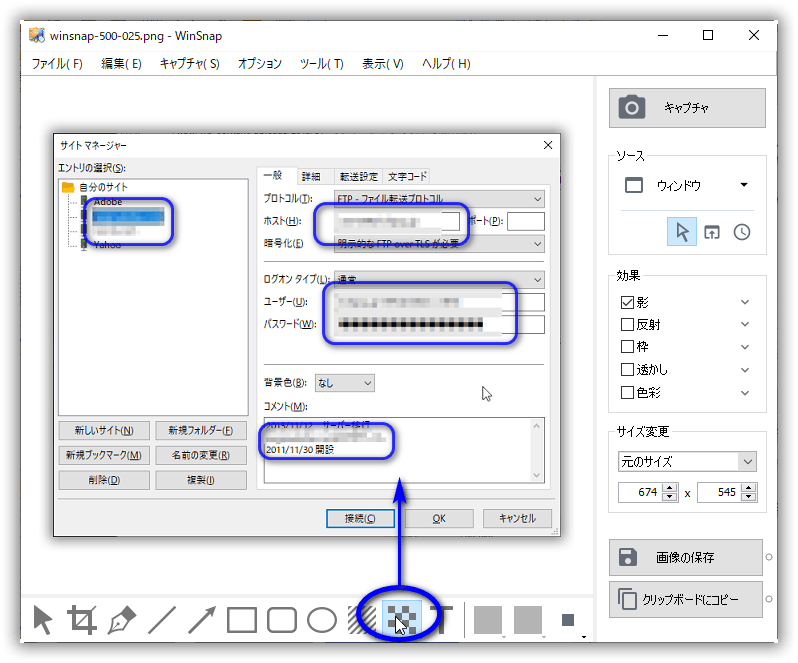
▼強調表示のハイライトを入れる
指定箇所を強調表示(ハイライト)にして目立つようにします。
- WinSnap下のツールバーで「強調表示」ボタンをクリック
- ハイライトを掛けたい部分をマウスでドラッグ&ドロップ
- 色を変更したい時は同じツールバー上の黄色の部分をクリックするとカラーパレットが表示されます。それで変更します。
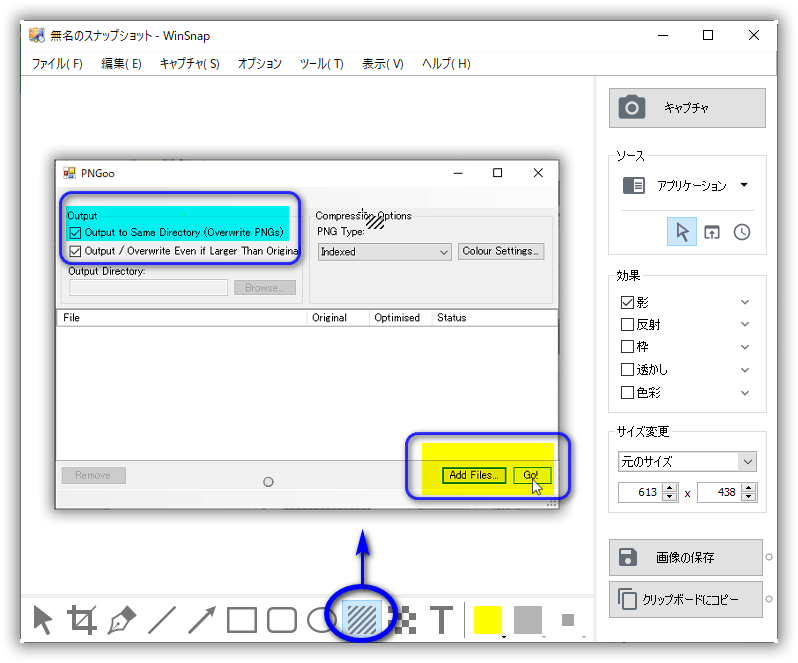
※追加して欲しい機能
サイト管理者が使用時に、追加してほしかった機能です。
- テキスト入力が可能な吹き出しの挿入
- 圧縮ソフト・pngquant等への自動連携。プラグインへの連携
管理人の技術メモ
当記事を作成する上でのメモです。これ以降は見なくても結構です。
GIF動画の作成方法と手順
- デスクトップ操作の記録(動画)は「AG-デスクトップレコーダー Ver1.3.2 (フリー版)」を使用。出力はMP4。
- 上記の動画をWindows 10 標準装備の「フォト」で起動。それを「写真の保存」に切り替え、各操作場面を画像として保存する。
- 画像のサイズ変更は「縮小専用。v1.5」
- 保存した画像ファイルを「GIF MNGアニメーション作成ツール Giam.exe – Version 2.09 – 2010 Tsuyoshi Furumizo」でGIF動画に変換。
その他、使用したツール
- WinSnap 5.0.6 本体をキャプチャーするのは無理。そこで、旧バージョン WinSnap 2.1.5 で WinSnap 5.0.6 本体 をキャプチャーする。
- 「FastStore Image Viewer 6.8 フリー」を画像の管理、吹き出し等追加、一括トリミング、その他の画像編集に使用。
画像の一括トリミングと吹き出しの編集機能は優れもの - 画像の圧縮は「PNGoo.0.1.1」+「pngquanti 2.4.0」使用
- FTP「FileZilla」