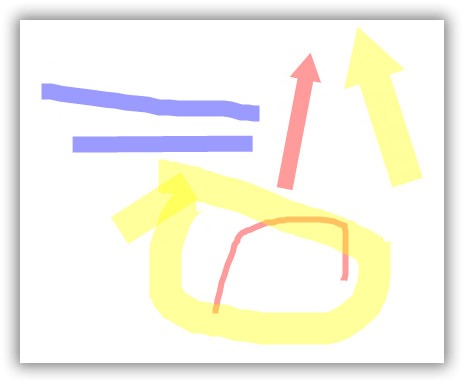DemoHelper:デスクトップを拡大+線、矢印を描く
概要
プレゼンテーション、デモンストレーション、教育学習等用にPCのデスクトップ画面を拡大表示します。
- 拡大表示しながらアプリケーションの操作ができます。
- デスクトップ上に線、矢印線、マーカーが描けます。
- ホワイトボードも表示できます。
- 拡大率の増減はマウス、キーボードのどちらでも可能です。
- 設定は非常にシンプルで日本語表示です。(日本語化の作業有
他のソフト
DesktopZoom、TouchZoomDesktop、梨ズーム のWindows10上での検証結果は不可でした。
ダウンロード
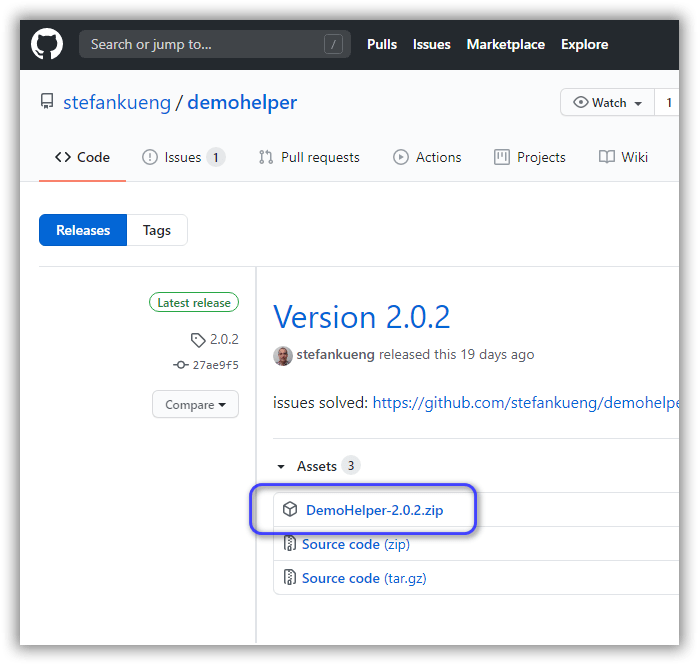
上記からDemoHelperの最新バージョンをダウンロードします。インストールは不要です。ダウンロードしたDemoHelper-*.zipファイル中のDemoHelper.exeを取り出し、実行するだけです。
日本語化
DemoHelperは日本語には未対応です。そこで日本語表示に変える日本語化パッチを公開します。
1.日本語化パッチのダウンロード
以下をクリックしてください。
ダウンロード :  DemoHelper v2.0.2 日本語化パッチ (リリース1) (13.1 KB, 作成 2020年8月17日)
DemoHelper v2.0.2 日本語化パッチ (リリース1) (13.1 KB, 作成 2020年8月17日)
2.日本語化パッチの実行
- ダウンロードした DemoHelper-202-JpPatch-R1.zip から DemoHelper-202-JpPatch.EXE を取り出します。
- DemoHelper.exe を同じフォルダに入れます。
- DemoHelper-202-JpPatch.EXE を実行します。
- 以下の「正常終了」が表示されたら完了です。
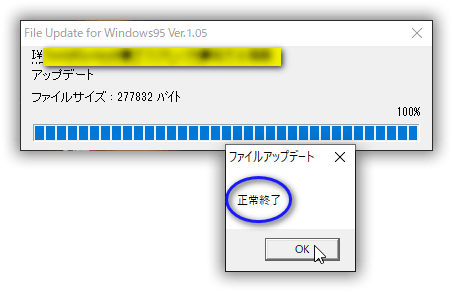
「CRCエラー」等が表示されたら、途中の手順が間違っているか、バージョンが異なる可能性が有ります。再確認して、また最初からやり直してください。
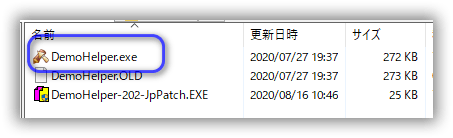
今後は日本語化したDemoHelper.exeを使います。
使い方
1.DemoHelperの起動と終了
起動は日本語化した DemoHelper.exe を実行します。
終了はタスクトレイにあるDemoHelperアイコンをクリックし、メニューから「Exit:終了」を選択します。
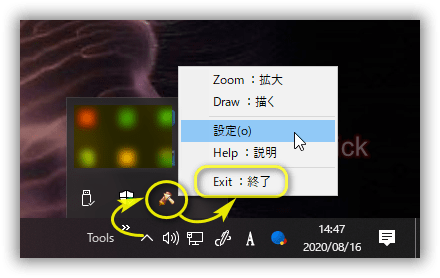
2.操作キーと機能
DemoHelperで使えるホットキー(予約した起動キー)や操作キーの一覧です。以下は PDF でダウンロードもできます。
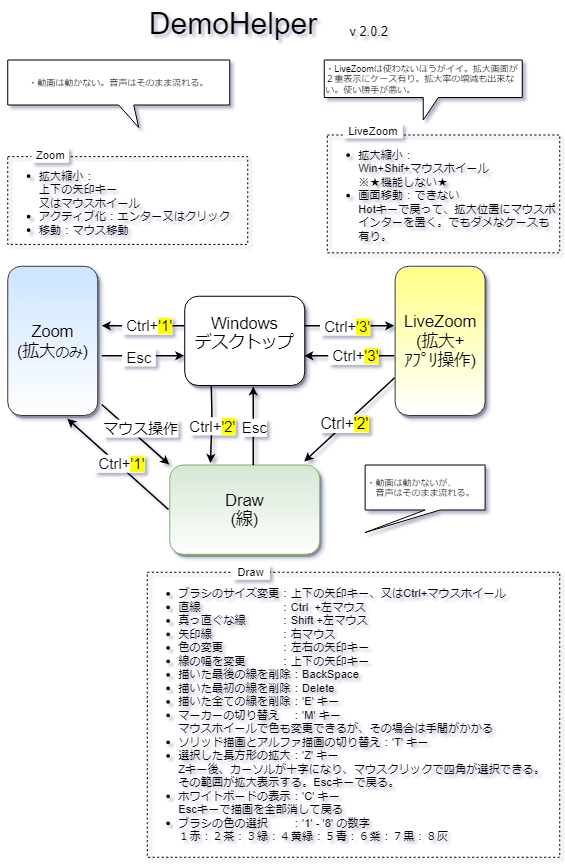
3つの操作モードが存在します。
- Zoom(ズーム)モード:
拡大表示に特化。アプリケーションの操作は出来ません。 - LiveZoom(ライブズーム)モード:
拡大表示しながら、アプリケーションの操作もできます。
※拡大の増減、表示位置、表示内容に一部問題が有ります。使用は非推奨。 - Draw(ドロー)モード:
線、矢印、マーカーを描きます。操作性はかなりイイです。
各モードに移動するホットキーは設定で変更する事ができます。
設定
タスクトレイにあるDemoHelperアイコンをクリックし、メニューから「設定」を選択します。
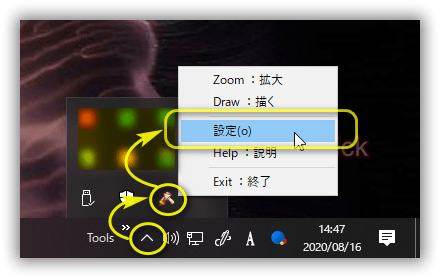
以下の「設定」画面が表示されます。
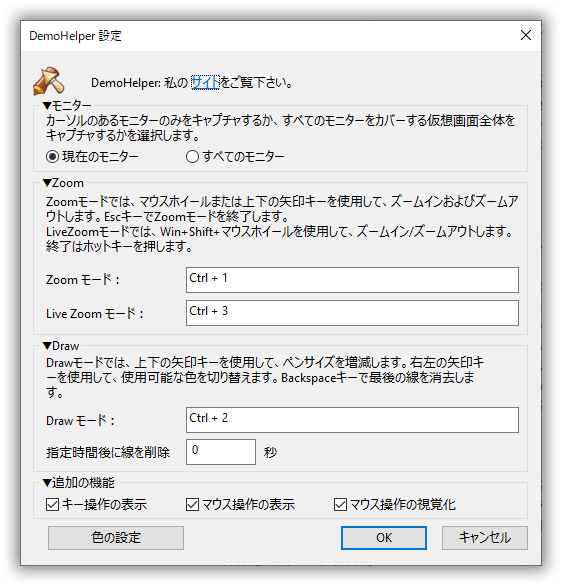
画面キャプチャー等のソフトを同時使用するとホットキーが重複する場合が有ります。その場合はココで変更できます。
- Zoomモード:
Zoomモードに切り替えるホットキーを指定します。
ボックスにマウスポインターを置いて、キーボード操作をすると入力されます。 - Live Zoomモード:
Live Zoomモードに切り替えるホットキーを指定します。
ボックスにマウスポインターを置いて、キーボード操作をすると入力されます。 - Drawモード:
Drawモードに切り替えるホットキーを指定します。
ボックスにマウスポインターを置いて、キーボード操作をすると入力されます。
- 指定時間後に線を削除:
時間(秒)を指定すると、Drawモードで線を描いても、その時間が来ると透けるように消えてしまいます。一時的な線、消す手間が省きたい場合に便利です。
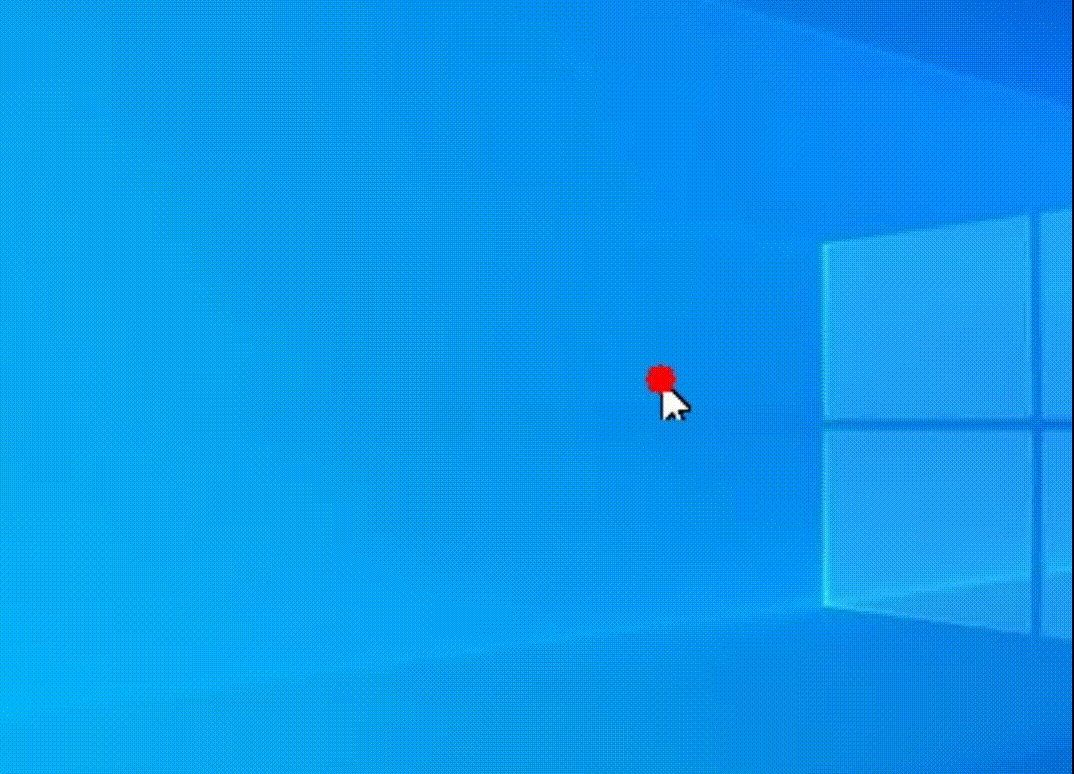
- キー操作の表示:
キーボードの名前をデスクトップ右下に表示します。
例:下の画面上の「F1」、「F2」 - マウス操作の表示:
マウスの操作をデスクトップ右下に表示します。
例:下の画面上の「Left click」 - マウス操作の視覚化:
マウスポインター周囲にマウスクリック時のアニメーションを表示します。
例:下の画面
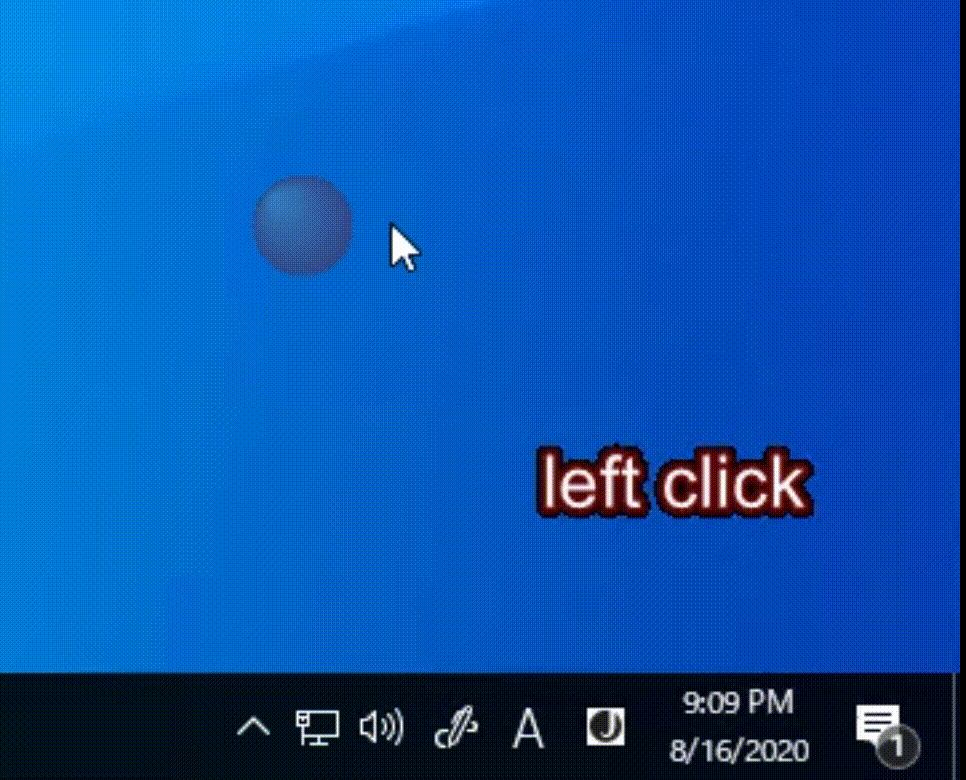
説明
ホットキー以外のキー一覧の説明を表示します。タスクトレイにあるDemoHelperアイコンをクリックし、メニューから「Help:説明」を選択します。
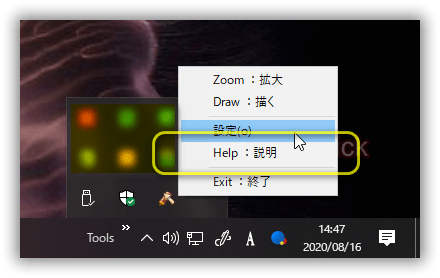
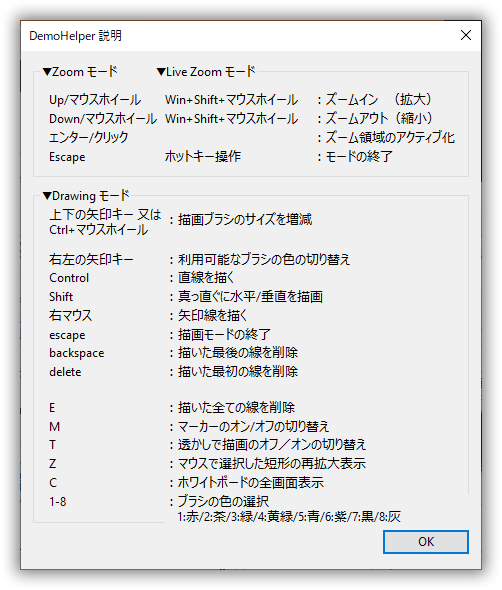
注意:LiveZoomモードの「Win+Shift+マウスホイール」操作はWindows10で動作確認できませんでした。(DemoHelper v2.0.2
サンプル
Drawモードで描いた 曲線、直線、矢印、マーカーです。全てマウス操作で出来ます。以下はホワイトボード上に描きました。