Windows Liveメールのインストール (4/7) ※注意点有り!
▼① もう一度画面を見てみよう。「メール」と「サインイン アシスタント」はコノ時点で自動インストールが始まる。やめたければこの時点で「キャンセル」ボタンをクリックする。※上部に「インストール中」と表示有り。
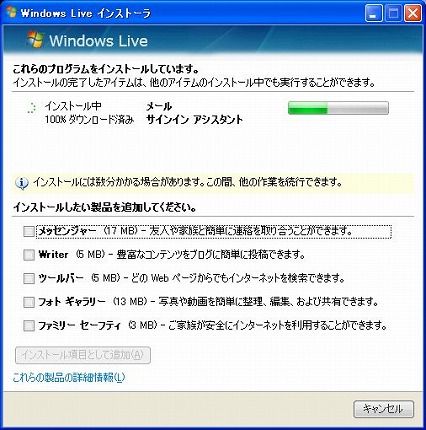
▼② 「メール」と「サインイン アシスタント」のインストールが完了しました。画面上部に「インストール済み」、「完了」の文字が2つ有る。
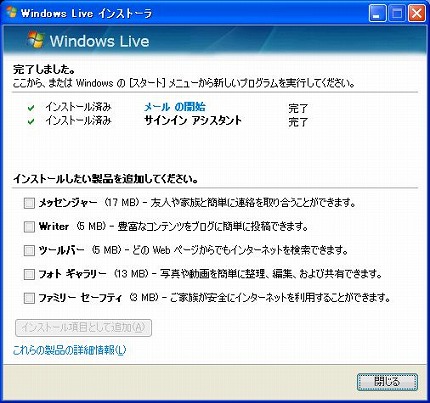
▼③ なにやらタスクトレイで警告が出ていた?見たいなので、クリックをして見ました。そうしたら以下の画面が出てきました。
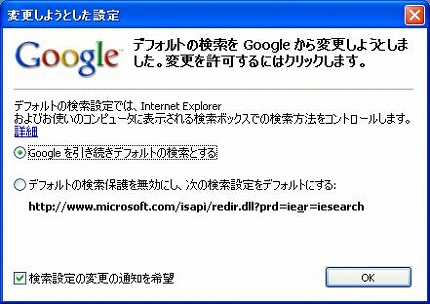
※Google検索ツールバーをインストールしていたので、検索エンジンの競合が発生したのです。やはり、と言う感じです。当サイト管理者はGoogleを使うので、上記画面ではそのまま「OK」ボタンをクリックしました。
▼④ 元の画面に戻る。注意して欲しい。ココには、「無料」、「有料」文字は表示されて無い。
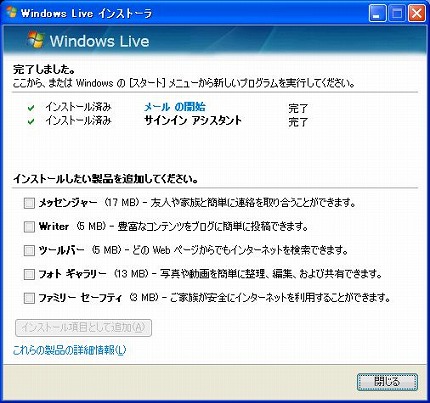
・「メッセンジャー」:これは多分無料でしょう。
・「Writer」:ブログが無料なら、これも多分無料でしょう。この時点では判らない。
・「ツールバー」:これが有料なら誰も使わないでしょう。多分無料。
・「ファミリーセーフティ」:何コレ?、実はこれは「Windows Live OneCare」です。Windows Live OneCareは有料のハズです。
どうしましょう?