IE8のインストール
早々にIE8をインストールしてみた。以下がその手順です。
▼① IE8をダウンロードする。
ダウンロードURL:
http://download.microsoft.com/download/9/6/2/96237f2e-187f-4c15-87d1-eba9a7f0c462/IE8-WindowsXP-x86-JPN.exe
※ダウンロード後はウイルススキャンをする。これは鉄則です。
▼② ダウンロードしたファイル「IE8-WindowsXP-x86-JPN.exe」を起動する。

▼③ 最初に表示されるインストール画面がこれ。
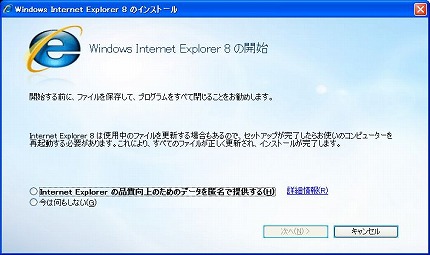
▼④ 取りあえず無料なのですから協力しましょう。個人情報は保護されているみたいですから。「Internet Explorer の品質向上のためのデータを著名で提供する(H)」をオンにして、「次へ(N)」ボタンをクリックする。
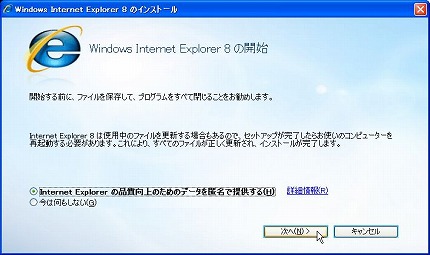
▼⑤ ライセンス条項を読んで、「同意する(A)」ボタンをクリックする。
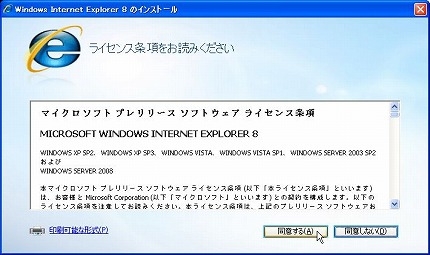
▼⑥ これも問題無いでしょう。「次へ(N)」ボタンをクリックする。
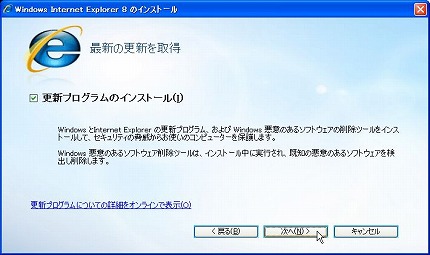
▼⑦ インストールが開始されました。このまましばらく待ちます。しかし、ここで何をダウンロードしているかが多少気になりますが。2分ほどで終わりました。
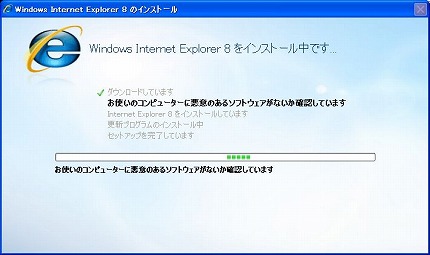
▼⑧ インストール完了です。出ました!「今すぐ再起動する(推奨)(E)」ボタン。仕方がありません。ボタンをクリックしてWindowsを再起動します。
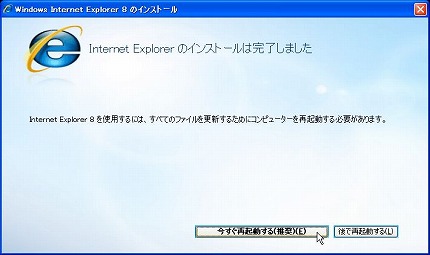
▼⑨ Windowsの再起動後のスタートアップメニューのトップを見ると、IEのアイコンが変わっています。

▼⑩ 早々にIE8(Internet Explorer 8)を起動します。が、出ました。以下の画面。
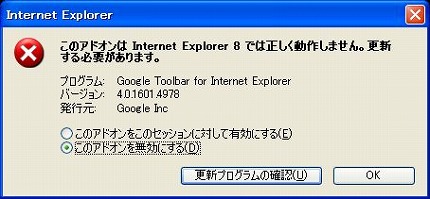
現在のGoogleツールバーはIE8(Internet Explorer 8)では動作しないという事です。早々にGoogleツールバーも対応版のバージョンアップをするという期待をこめて、「このアドオンを無効にする(D)」をオンにして「OK」ボタンをクリックする。
▼⑪ IE8(Internet Explorer 8)の初期画面です。しかし・・。
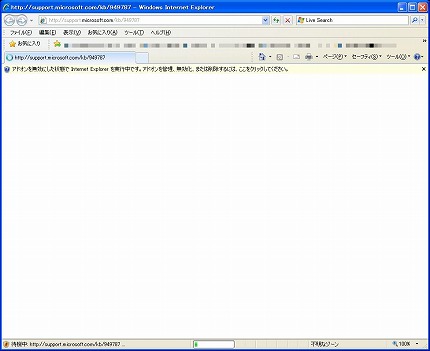
▼⑫ しばらくすると以下の画面が表示されます。「はい、サイト候補を有効にします(Y)」をオンにして、「次へ(N)」ボタンをクリックする。
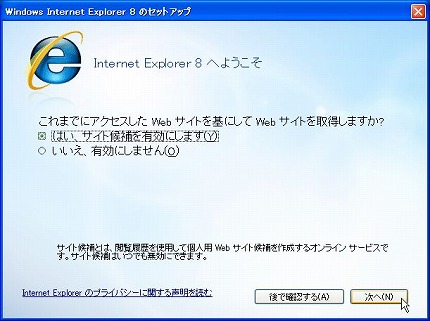
▼⑬ 「規定設定の選択」画面です。本来ならば「高速設定を選択する(U)」をオンですが、ここはあえて内容を詳細に確認する為に「カスタム設定を選択する(C)」をオンして、「次へ(N)」ボタンをクリックする。
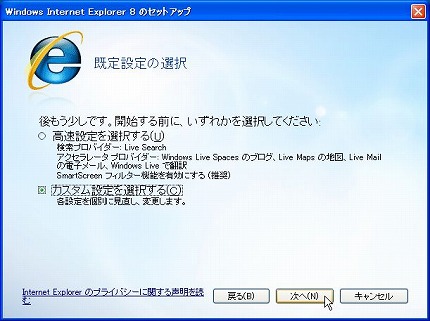
▼⑭ 「規定検索プロバイダーの選択」画面です。IE8対応はLive Searchしか無いみたなので、「現在の規定の検索プロバイダーを保持する(K)」をオンにして、「次へ(N)」ボタンをクリックする。
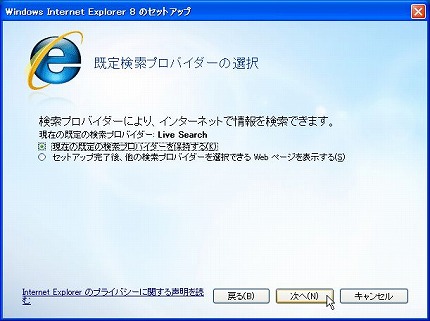
▼⑮ 「アクセラレータ プロバイダーの選択」画面です。本来ならば上部の「現在のアクセラレータ プロバイダーを保持する(K)」ですが、あえて「セットアップ完了後、他のアクセラレータ プロバイダーを選択できるWebページを表示する(S)」をオンにして、「次へ(N)」ボタンをクリックする。
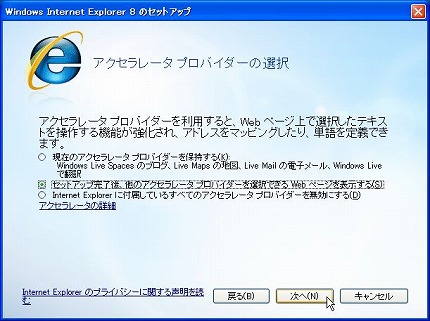
▼⑯ 最後に「SmartScreen フィルター機能を有効にする」画面です。当然ですが「SmartScreen フィルター機能を有効にする(推奨)(C)」をオンにして、「完了(F」ボタンをクリックする。
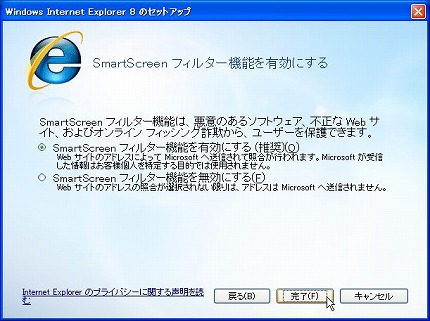
▼⑰ 出ました。IE8(Internet Explorer 8)の登場です。
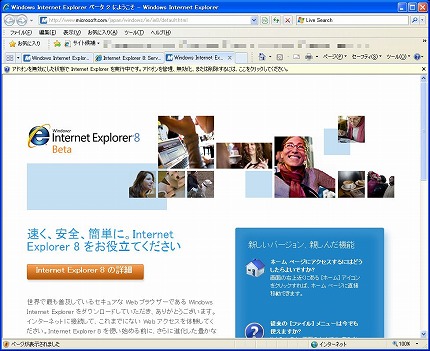
以上で、インストールは完了です。これから、詳細な検証に入ります。
さて、どれだけ高速化されたかが楽しみです。