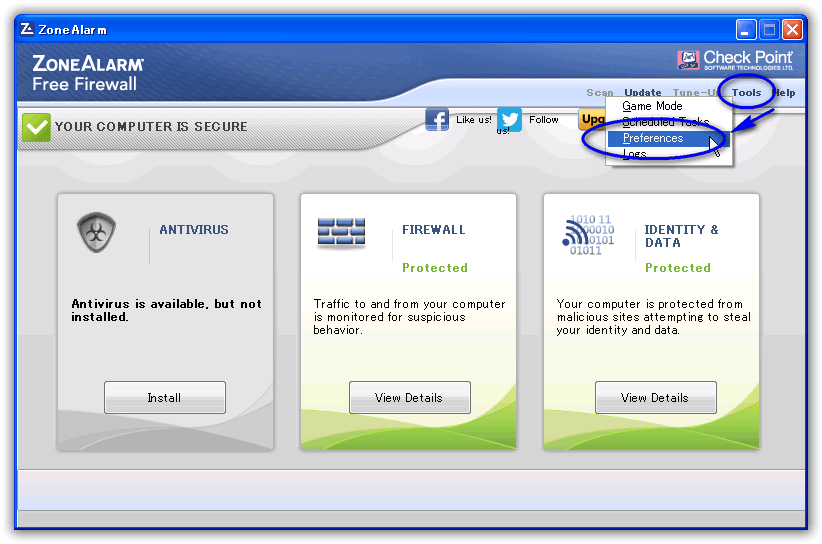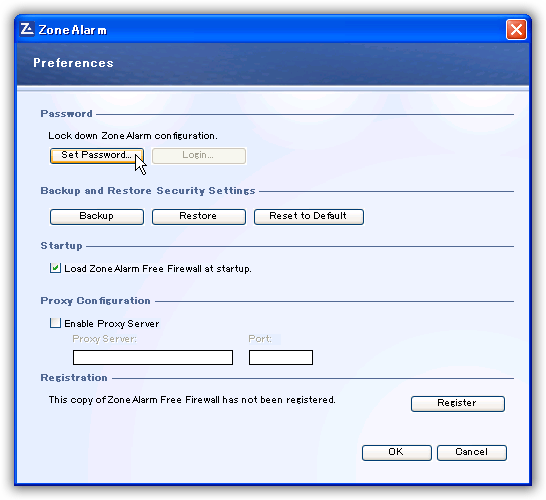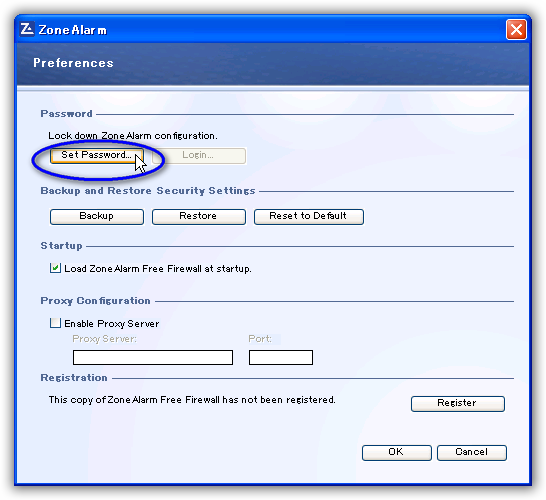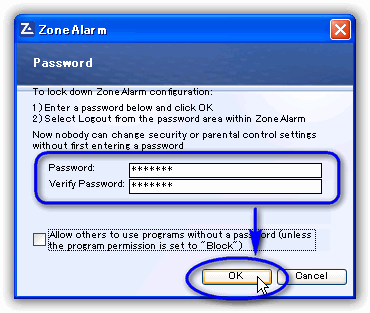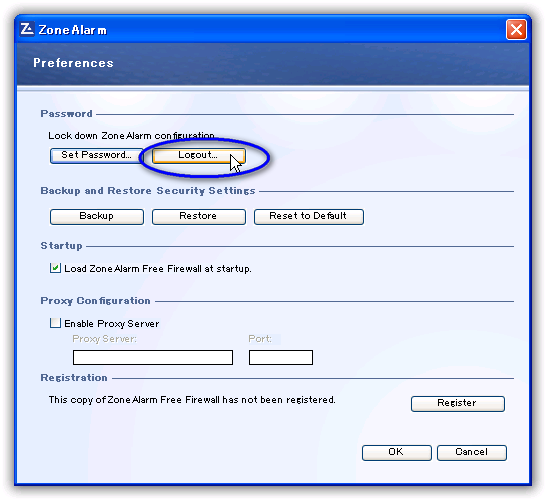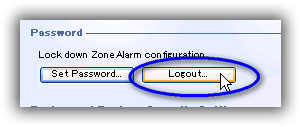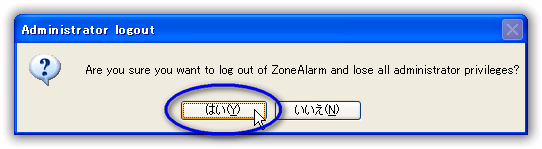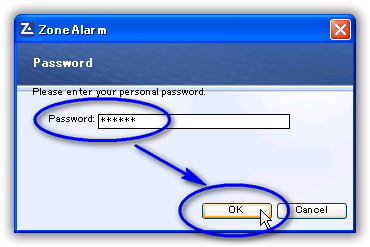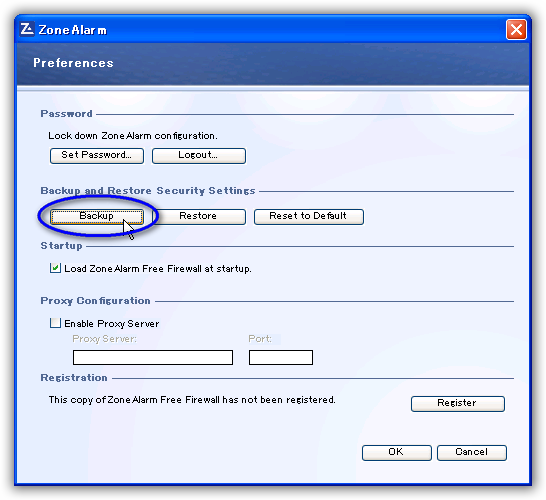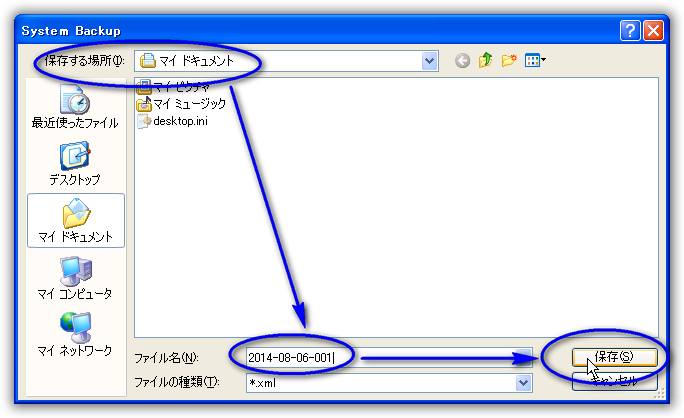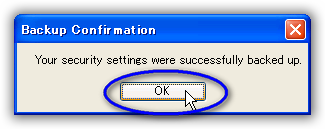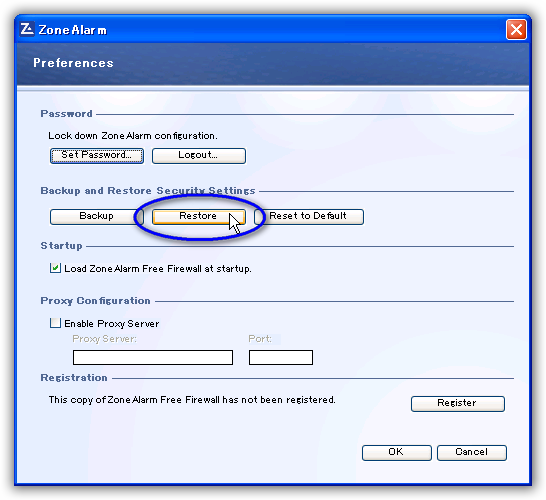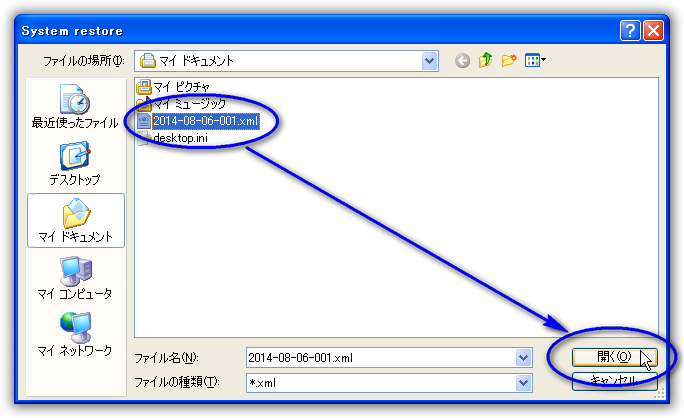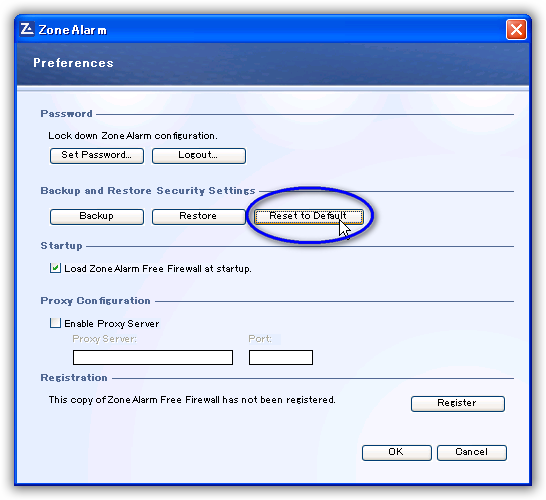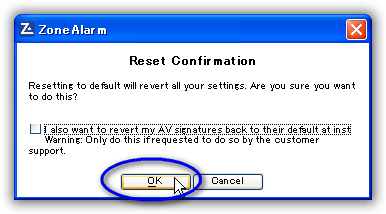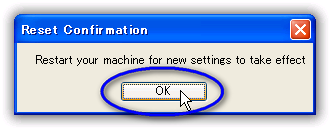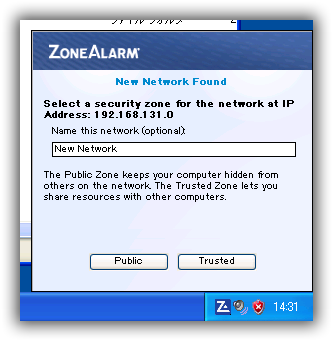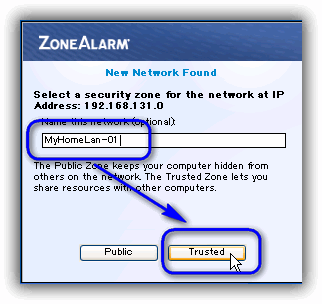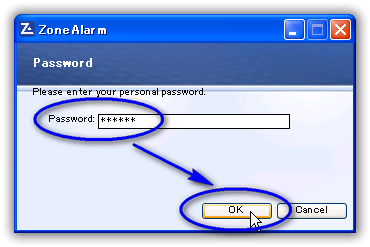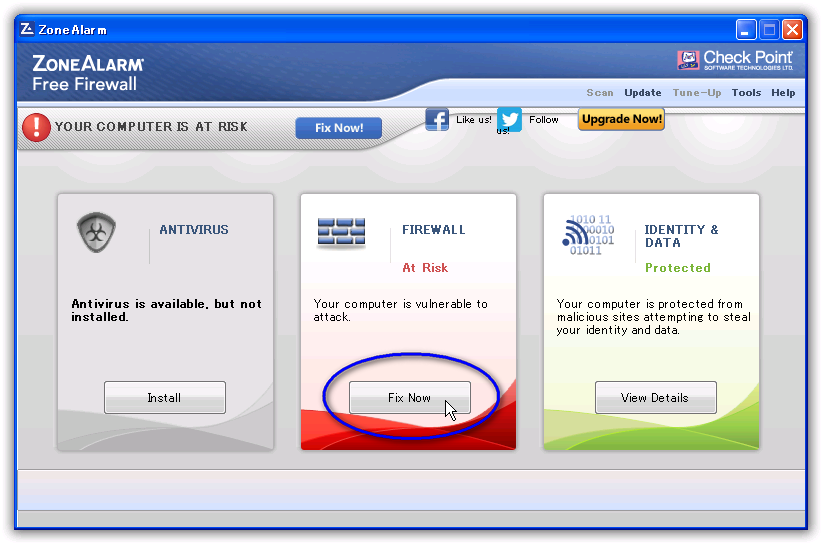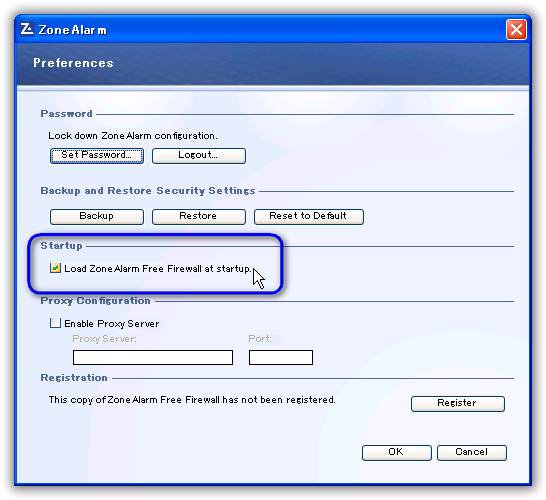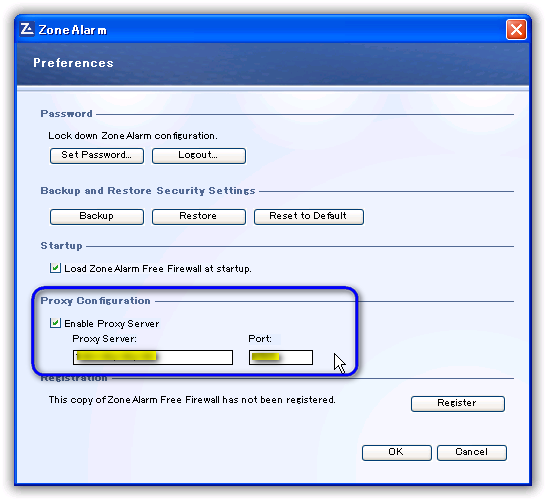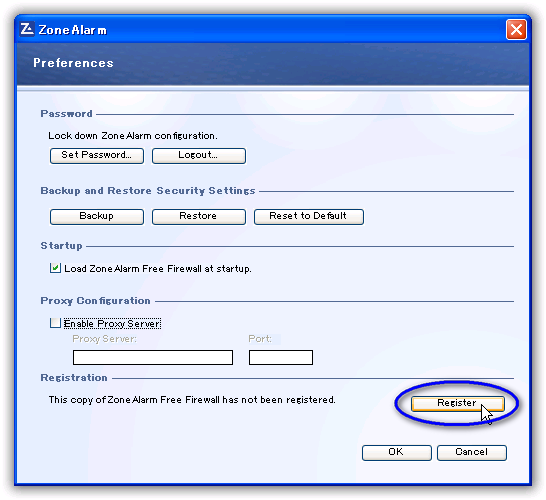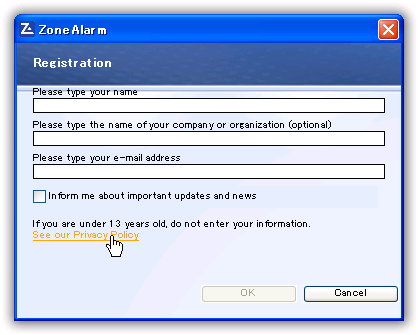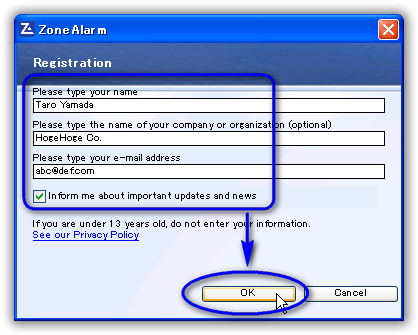ZoneAlarm Free Firewall 環境設定 (記録メモ)
TOP > セキュリティ > ZoneAlarm Free Firewall > 環境設定 (Preferences)
環境設定 (Preferences)
ZoneAlarm Free Firewall 動作に関する以下の環境設定が出来ます。
Tools メニュー -> Preferences を選択クリックする。
以下の環境設定 (Preferences )画面が表示される。
Preferences : 環境設定
Password : パスワード
Lock down ZoneAlarm configuration. : ZoneAlarm の設定をロックダウン。
Set Password… : パスワードの設定…
Login… : ログイン…
Backup and Restore Security Settings : バックアップとセキュリティの設定を復元します
Backup : バックアップ
Restore : 復元する
Reset to Default : デフォルトにリセット
Startup : スタートアップ
Load ZoneAlarm Free Firewall at startup. : OS起動時にZoneAlarm Free Firewall を起動する。
Proxy Configuration : プロキシの設定
Enable Proxy Server : プロキシサーバを有効にする
Proxy Server: プロキシサーバー
Port: ポート
Registration : 登録
This copy of ZoneAlarm Free Firewall has not been registered. :
ZoneAlarm Free Firewall のコピーは、登録されていません。
Register : 登録
1. パスワード設定
パスワード設定とは
パスワード設定を行うと、各種設定画面を開くときにパスワード入力が必要になります。
パスワード保護状態のままでは、表示や変更が出来ません。
パスワード設定を一度行うと、後でそれを取り消すことは出来なくなりますので御注意ください。
1.1. 「Set Password」 ボタンをクリックする。
※「Login..」ボタンが使用不可になっている事はパスワードが未設定を意味する。
1.2. 同じパスワードを2箇所に入力します。
「OK」ボタンをクリックします。
To lock down ZoneAlarm configuration.
ZoneAlarm の設定を ロックダウン (セキュリティ強化)する。
1) Enter a password below and click OK
1)以下のパスワードを入力し、OK をクリックします。
2) Select Logout from the password area within ZoneAlarm.
2)次にZoneAlarm 内のパスワードエリアから ログアウトを選択します。
Password:
パスワード:
Verify Password:
パスワードの再入力チェック:
Allow others to use programs without a password (unless the program permission is set to "Block")
他の人がパスワード無しでプログラムを使用することを許可する。
(プログラム許可が設定されていない限り、"ブロック"に設定される)
1.3. パスワードを設定すると、以下のように「Logout…」ボタンが有効になります。
この「Logout…」ボタンをクリックしないと、この後の各種設定を続ける事が出来ます。
この「Logout…」ボタンをクリックすると、
1.4. 以下の再確認のダイアログが表示されます。
「はい(Y)」 ボタンをクリックして、パスワードを有効状態にします。
Are you sure you want to logout of ZoneAlarm and lose all administrator privileges?
ZoneAlarm からログアウトすると、すべての管理者権限を失いますがよろしいですか?
1.5. パスワード保護が有効になり、各種設定の操作時にパスワード入力が必要になります。
Please enter your personal password.
パスワードを入力してください。
注意: 一度、パスワード入力(解除)をするとパスワード保護が解除状態になります。
解除したパスワード保護を有効状態に戻すには、環境設定 (Preferences) を開いて、「Logout…」ボタンをクリックする必要があります。
2. 設定のバックアップ、復元、デフォルトにリセット
2.1 設定のバックアップ (Backup) とは
以下のセキュリティ設定をファイルへバックアップします。
- 高度なファイアーウォール設定(Basic Firewall)
- アプリケーションのファイアーウォール設定(Application Control)
この操作は一連のセキュリティ設定が完了した後に行います。
2.1.1 「バックアップ (Backup) 」 ボタンをクリックします。
2.1.2. 設定ファイルを保存するダイアログが表示されます。
保存先フォルダ -> ファイル名 -> 「保存(S)」ボタンをクリックします。
2.1.3. バックアップが完了すると以下の画面が表示されます。
「OK」ボタンをクリックします。
Your security settings were successfully backed up.
セキュリティ設定が正常にバックアップされた。
2.2 設定の復元 (Restore) とは
バックアップされた設定ファイルから、その時点までの各種セキュリティ設定に復元します。
※ただし、以下の一部のセキュリティ設定は復元出来出来ませんでした。
※要注意。 要再確認。
※・Application Control Setting / View Programs / Program の各設定
※・Preferences(環境設定)の各設定
2.2.1. 「復元 (Restore) 」 ボタンをクリックします。
2.2.2. 前回にバックアップしたセキュリティ設定のバックアップファイルを指定して、「開く(O)」ボタンをクリックします。
以上で、関係するセキュリティ設定がバックアップファイルの状態に復元します。
この操作に環境設定(Preferences) 画面のOKボタンは関係しません。
2.3 デフォルトにリセット (Rest to Default) とは
環境設定(Preferences) 以外のセキュリティ設定を、すべてインストール後のデフォルト状態に戻します。
2.3.1. 「リセット(Reset to Default)」 ボタンをクリックします。
2.3.2. リセットの確認画面が表示されます。
「OK」ボタンをクリックします。
Reset Confirmation
リセット前の確認
Resetting to default will revert all your settings.
Are you sure you want to do this?
デフォルトにリセットするとすべての設定を元に戻すことになります。
これを実行してもよろしいですか?
I also want to revert my AV signatures back to their default at install time.
Warning: Only do this if requested to do so by the customer support.
私はインストール時のデフォルトの状態に戻したい。
警告:カスタマーサポートによってそうするように要求された場合にのみ、これをチェックする。
2.3.3. 「OS再起動をしてください」のメッセージです。
「OK」ボタンをクリックします。
Reset Confirmation
リセット確認
Restart your machine for new setting to take effect.
新しい設定を有効にするため、マシンを再起動します。
2.3.4. この後にOSを手動で再起動します。
再起動しないとリセットされません。
2.3.5. OSの再起動後です。
デスクトップ画面右下に ZoneAlarm Free Firewall をインストールした時と同じ画面が表示されました。
2.3.6. インストール時と同じ内容を入力して、同じボタンをクリックします。
2.3.7. この後に環境設定(Preferences) でパスワードが設定されていれば、パスワード入力が要求されます。
パスワードを入力して、「OK」ボタンをクリックします。
2.3.8. ZoneAlarm Free Firewall 画面を表示します。
中央の「Fix Now」ボタンをクリックします。
Your computer is at risk.
お使いのコンピュータは危険にさらされている。
Your computer is vulnerable to attack.
お使いのコンピュータが攻撃に対して脆弱です。
3. Windows スタートアップへの登録
Windows 起動時にZoneAlarm Free Firewall を起動する様にする設定です。
デフォルトはオンの起動するです。
※注意:オフにするとネットからの脅威にさらされます。
Startup : スタートアップ
Load ZoneAlarm Free Firewall at startup. :
OS起動時にZoneAlarm Free Firewall を起動する。
最後に右下の「OK」ボタンをクリックすると、設定が有効になります。
4. プロキシサーバーの設定
プロキシサーバーを設定します。
「Enable Proxy Server」をオンにして、プロキシサーバーのIPアドレス、そしてポート番号を入力します。
最後に右下の「OK」ボタンをクリックすると、設定が有効になります。
5. ユーザー登録とメールサービスの登録
インストールの時にスキップした事がココで出来ます。
ユーザー登録とアップデートやニュース・メールの登録です。
5.1. 「登録 (Registration) 」ボタンをクリックします。
5.2. 登録 (Registration) 画面が表示されます。
上から
- 名前
(Please type your name)
- 会社又は組織名
(Please type the name of your company or organization (optional))
- メールアドレス
(Please type your e-mail address)
次の4番目の情報が欲しい時に入力
- 重要なアップデートやニュースをメールで知らせる
(Inform me about important updates and news)
この時のメールアドレスは必須です
注意:13歳未満の場合は、情報の入力はしないでください。
(If you are under 13 years old, do not enter your information.)
Registration
登録
Please type your name
あなたの名前を入力してください
Please type the name of your company or organization (optional)
会社または組織(オプション)の名前を入力してください
Please type your e-mail address
電子メールアドレスを入力してください
Inform me about important updates and news
重要なアップデートやニュースをお知らせ
If you are under 13 years old, do not enter your information.
あなたが13歳未満の場合は、あなたの情報を入力しないでください。
See our Privacy Policy
当社のプライバシーポリシーを参照してください
5.3. 該当項目を入力して、「OK」ボタンをクリックします。
上記で「OK」ボタンをクリックすると、内容が送信されます。(と思います:未確認)
< 戻る >