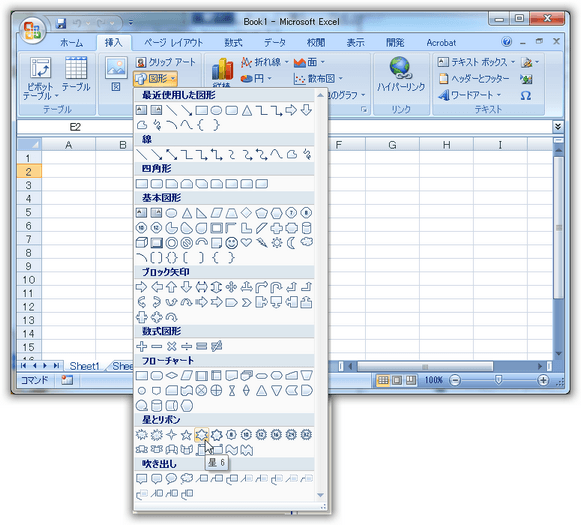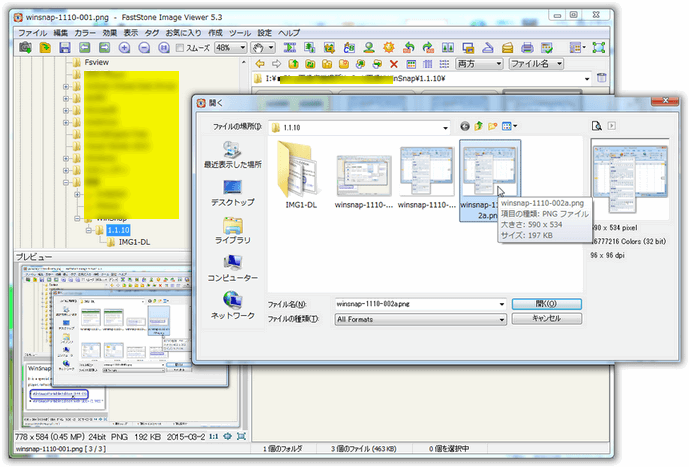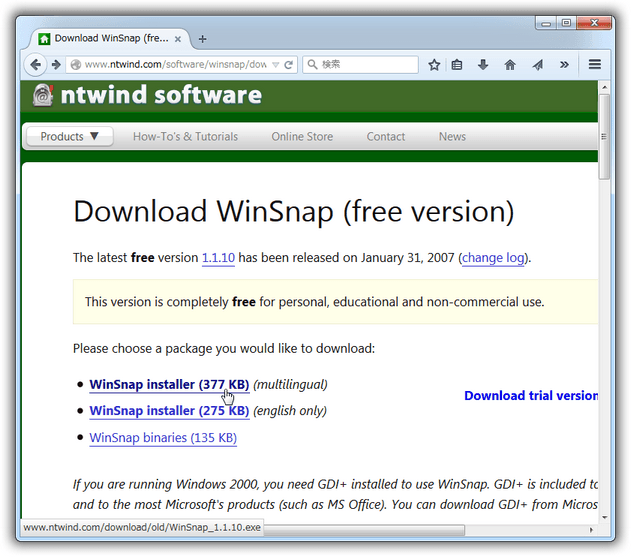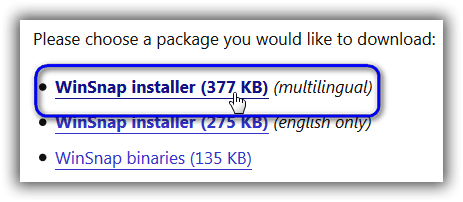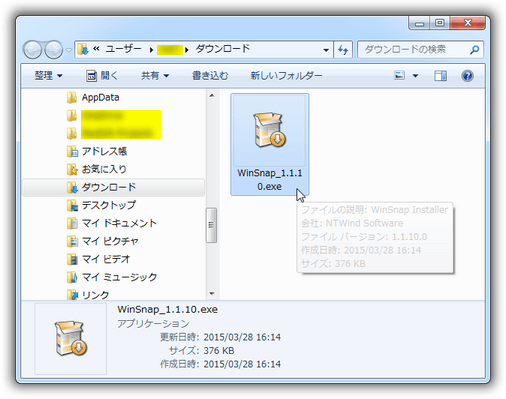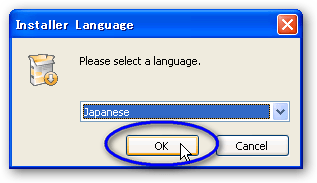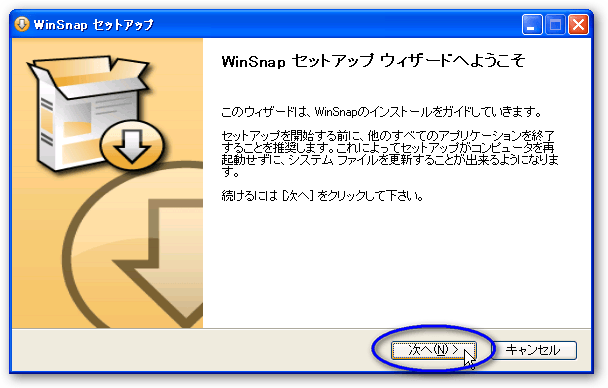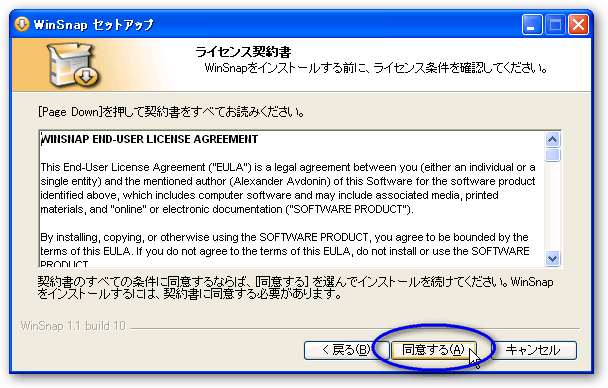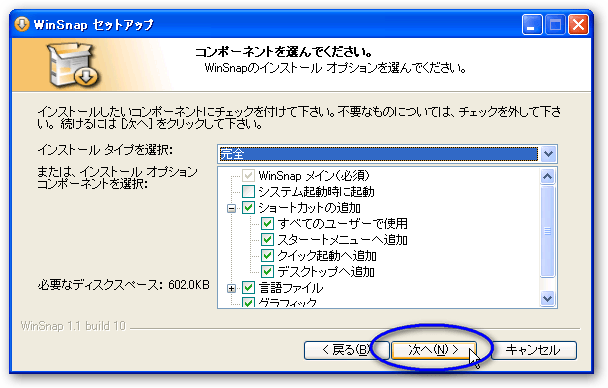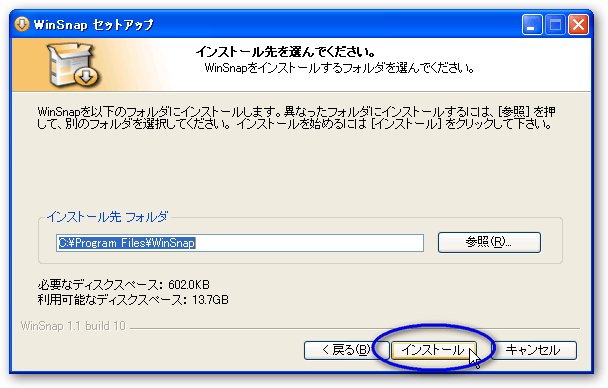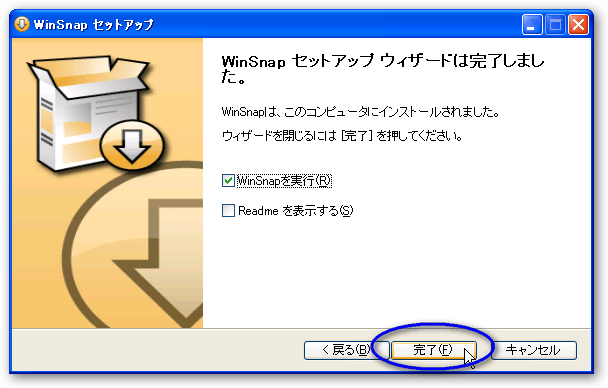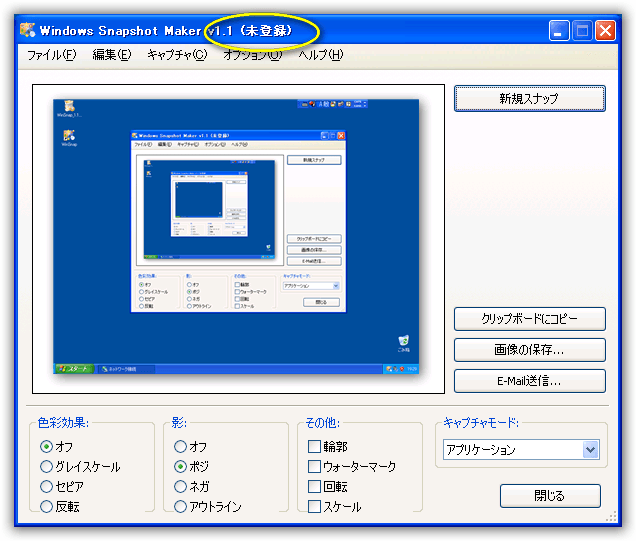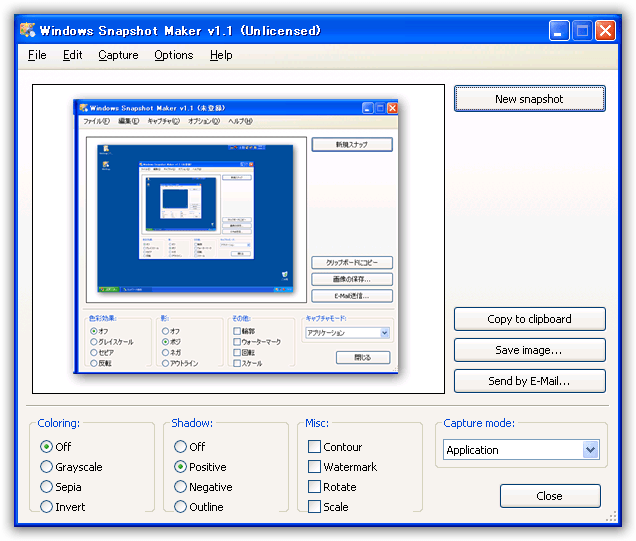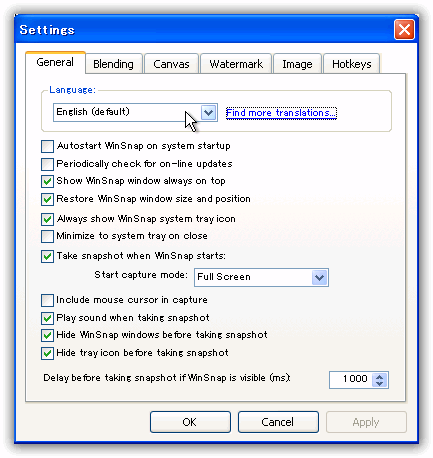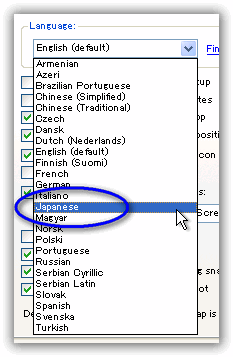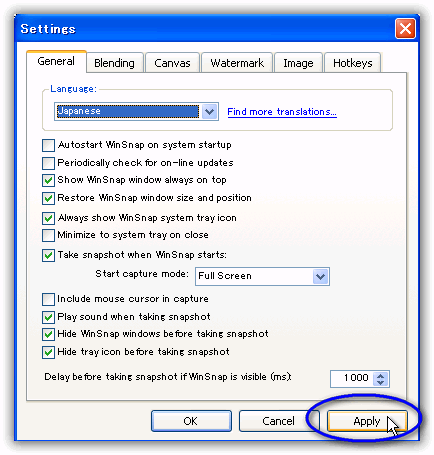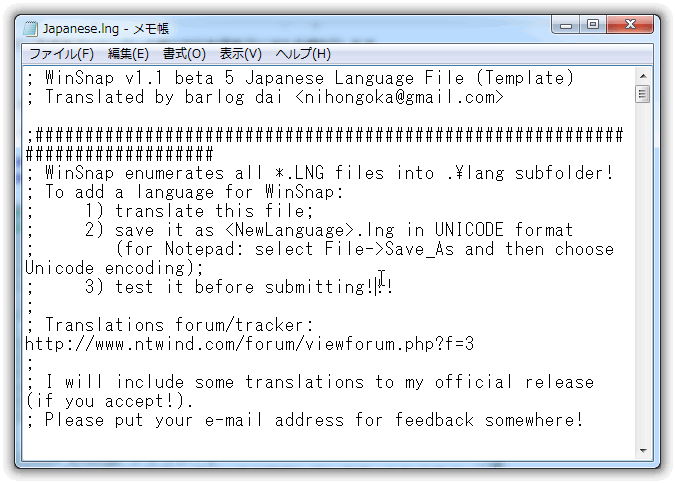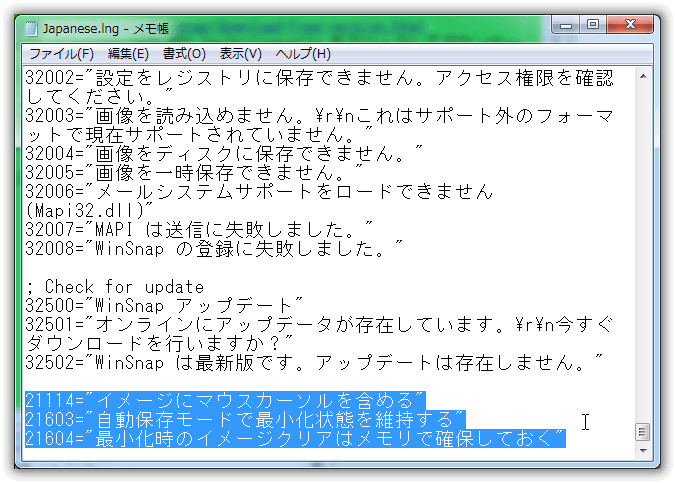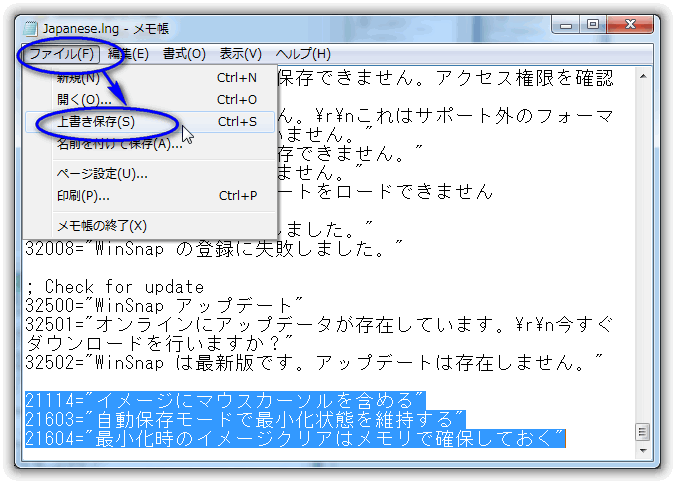デスクトップキャプチャーソフト「WinSnap」のフリーソフト・バージョンを使う
概要
WinSnap はWindows Vista以降( 7 , 8 , 8.1 )のウィンドウデザイン“Aero Glass”に対応したデスクトップキャプチャー・ソフトです。
- デスクトップ全体
- 指定アプリケーションのウィンドウ
- 複数の選択したウィンドウ
- ボタンなどのコントロール類のオブジェクト
- 矩形領域
- マウスカーソルの有り無し
- キレイな影付き
- ※Windows 7 でも動作しました (動作確認済み
上記以外にも細かな設定や加工が出来るキャプチャーソフトです。
以下の様に画面を飛び出たメニューもキレイに影付きで取り込めます。
親アプリの画面と一緒に子画面も同時にキャプチャーできます。
最新バージョンはシェアウェアの有償版ですが、
過去バージョンの 1.1.10 は 「 教育機関または非営利使用に限り無料 」 で使用が認められています。
ダウンロード
「 教育機関または非営利使用に限り無料 」で使用できる WinSnap バージョン 1.1.10 のダウンロードをします。
1. 以下のサイトを開きます。
Download WinSnap (free version)
2. 「 WinSnap installer (377 KB) (multilingual) 」と書かれた部分をマウスでクリックします。
Download file : WinSnap_1.1.10.exe
WinSnap_1.1.10-bin.zip のバイナリー版も有りますが、日本語ランゲージファイルが入っていません。
3. ダウンロードが始まります。
ダウンロード部分の詳細はブラウザにより異なるので省略します。
インストール
ダウンロードした「 WinSnap_1.1.10.exe 」でインストールします。
1. 「Japanese 」となっているのを確認して、「OK」をクリックします。
「Japanese 」になってない時は「Japanese 」にしてから「OK」をクリックします。
2. 「次へ(N) >」ボタンをクリックします。
3. 「同意する(A)」ボタンをクリックします。
4. 「次へ(N) >」ボタンをクリックします。
5. 「インストール」ボタンをクリックします。
6. インストールが始まります。
インストール画面は一瞬なので見えないかもしれません。 (激速で見えませんでした。汗
7. 次に以下の「製品のライセンス」画面が表示されます。
「未登録(個人、教育または非営利使用)」のチェックを確認して、「次へ(N) >」ボタンをクリックします。
上記で「キャンセル」ボタンをクリックしても、すでにインストールは完了しています。
8. 「完了(F)」ボタンをクリックします。
9. WinSnap v1.1.10 が起動されます。
無料版として利用するので画面トップに「(未登録)」と表示されます。
メニュー等は日本語表示になっています。
10. マレにですが、インストール時の失敗(Language 設定でエラー)になり、初期表示が英語になっている場合が有ります。
その場合は次へ。
英語表示を日本語表示に切り替え
マレですが初期表示が英語になることがあります。
その場合は以下の手順で日本語表示にします。
1. WinSanp を起動したままで、キーボード左上に有る「F2 」キーを押します。
以下の画面が表示されます。
2. 上部の「Language」が「English(default)」になってるはずです。(たぶん)
その部分を開いて「Japanese」を選択します。
3. 最後に画面下の「Apply」(適用)ボタンをクリックします。
4. 日本語表示に変わったのを確認し、「OK」ボタンをクリックします。
WinSnap の日本語化
「え? 日本語表示になってるでしょ!」 と言うかもしれません。
実は完全には日本語表示になっていません。
上の設定の画面を見てください。
「Include mouse cursor in capture」と英語表示になってる部分があります。
他にも2箇所が英語表示です。
- Keep WinSnap minimized in auto-save mode
- Clear image on minimize to reduce memory usage
以下に英語表示になっている部分を日本語表示にする手順を示します。
1. WinSnap を一旦終了します。
2. WinSnap のインストールフォルダに有る Japanese.lng ファイルをメモ帳で開きます。
"C:¥Program Files¥WinSnap¥lang¥Japanese.lng" 又は
"C:¥Program Files (x86)¥WinSnap¥lang¥Japanese.lng"
3. メモ帳の最後に以下の3行をそのままコピーします。
21114="イメージにマウスカーソルを含める"
21603="自動保存モードで最小化状態を維持する"
21604="最小化時のイメージクリアはメモリで確保しておく"
4. 「上書き保存」します。
使い方
WinSnapは難しくないです。
初期バージョンでもあり、通常のキャプチャーソフトの基本部分はほとんど有ります。
以下の設定の内容を見れば、何が出来て、何が出来ないか、が判るはずです。
使い方のTIPSは時間出来たら、次に書きたいとは思ってます。
備考
- ダウンロードサイトにはUSB などに入れて持ち運べるポータブルタイプ WinSnap v1.1.10 「 WinSnap_1.1.10-portable.zip 」も有り、ダウンロードが可能です。
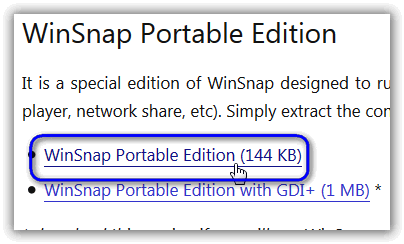
サイトが消える前にダウンロードしておくことをオススメします。
- シェアウェアの最新バージョンも同じドメインからダウンロード出来ます。
よって過去バージョンを怪しいサイトから入手する必要は全く無く、安心してダウンロードが出来るはずです。
- バイナリー版「WinSnap_1.1.10-bin.zip 」とポータブルタイプ版 「 WinSnap_1.1.10-portable.zip 」には日本語ランゲージファイルが入っていません。
インストール版「WinSnap_1.1.10.exe 」のフォルダに入っている「 lang 」フォルダをフォルダごとコピーすれば、日本語が使えるはずです。
以上。