Comodo Programs Manager for Windows 10
Windows 10 にインストール出来ない?
Comodo Programs Manager の評判をネットで聞いて、Windows 10 にインストールしようとしたら
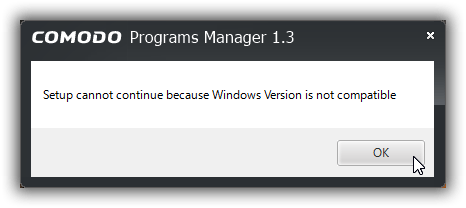
COMODO Programs Manager 1.3
Setup cannot continue because Windows Version is not compatible
Windowsのバージョンに互換性がないため、セットアップを続行できません。
エラーとも何とも言えないメッセージが出てインストール出来ません。 でもね。このソフトを公開している本サイトには以下の記述が有ります。
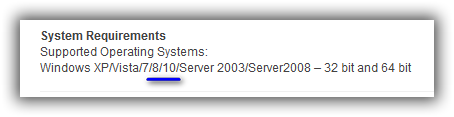
System Requirements Supported Operating Systems:
Windows XP/Vista/7/8/10/Server 2003/Server 2008 – 32 bit and 64 bit
システム要求
サポートされているオペレーティングシステム:
WindowsのXP/Vista/7/8/10/Server 2003/Server2008 – 32ビットおよび64ビット
Windows 8 も Windows 10 もサポートしてる、てな感じで書かれています。本家の公開サイトに書かれているのにインストール出来ないはずが無い! と思ったのですが、エラーで出来ないものは出来ない。 ならば、出来る方法が有るはず。と、言う事で試してみました。 ヒントは Privatefirewall と言うファイアーウォール・ソフトに有りました。このソフトもWindows 10の前にできたソフトですが「Windows 10で動作しない場合の対処方法」が書かれています。それと同じ方法を使いました。
Windows 10 にインストールする方法
ダウンロードからインストール、そして日本語化、OSの再起動までを手抜きで説明します。
- Comodo Programs Manager バージョン 1.3.2.30 を本家サイトからダウンロードします。
URL :https://www.comodo.com/home/support-maintenance/programs-manager.php
ファイル名:CPM_SETUP_1_3_2_30_xp_vista_server2003_win7.exe
サイズ:10.7MB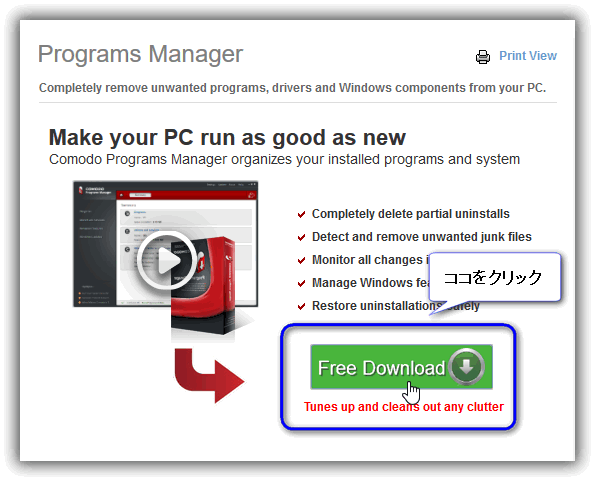
- 日本語化ファイルもダウンロードします。
サイト:フリーソフト日本語化 – 音楽とパソコンの小部屋
ファイル名:COMODO Programs Manager-JP.zip
サイズ:11.9KB
ダウンロードしたZIPファイルから、「CPMLANG_JP.dll」を取り出して置きます。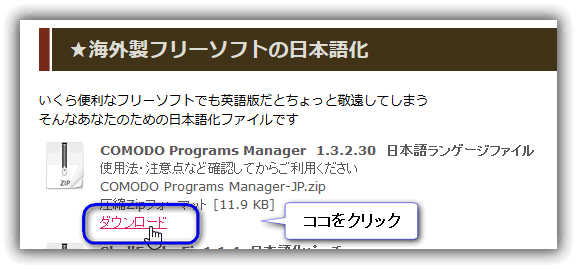
- Comodo Programs Manager バージョン 1.3.2.30 のインストールファイル「CPM_SETUP_1_3_2_30_xp_vista_server2003_win7.exe」のプロパティをエクスプローラから表示します。そして「互換性」タブの互換モードを「Windows 7」にして「OK」ボタンをクリックします。これでWindows 10上でもインストールが可能になります。
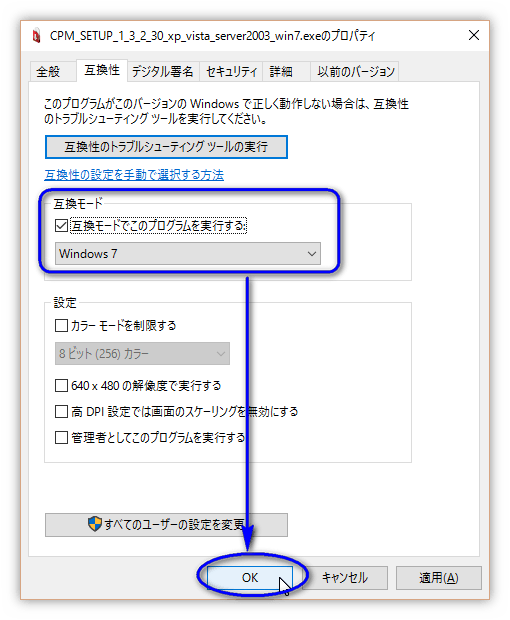
- 注意:この後でComodo Programs Manager をインストールしますが、最後の「Finish」では「Reboot now」チェックを外す操作をします。注意して下さい。先に書いておきます。外すのを忘れてOSの再起動をしてしまっても後からでも出来ますからご安心ください。
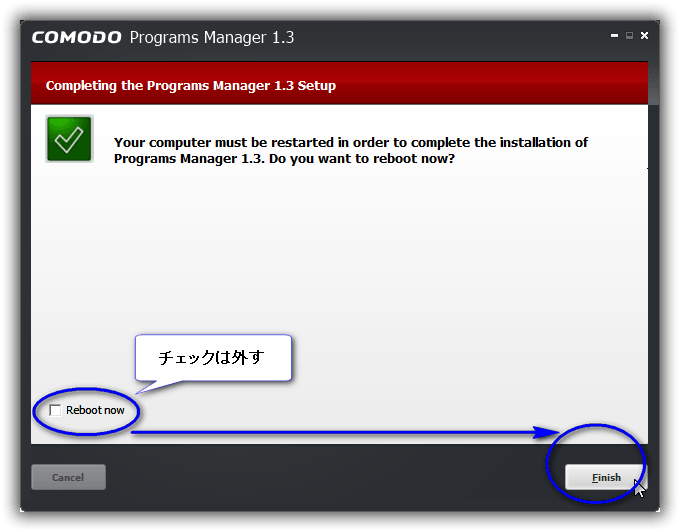
- 「CPM_SETUP_1_3_2_30_xp_vista_server2003_win7.exe」でComodo Programs Manager を最後のFinishまでインストールします。が、Finishは上記4の注意通りの操作をします。最後以外はデフォルトでOKなのでインストール画面は 省略。
間違ってOSの再起動をしてしまっても、この後の説明通りに操作して下さい。 - 日本語化ファイル「CPMLANG_JP.dll」を
C:¥Program Files¥COMODO¥COMODO Programs Manager¥Lang¥
フォルダにコピーします。これで日本語化する準備が出来ました。 - Comodo Programs Manager のインストールフォルダ
C:¥Program Files¥COMODO¥COMODO Programs Manager¥
を開いたら次の2つのファイルをインストールファイルと同様に互換モードを「Windows 7」にします。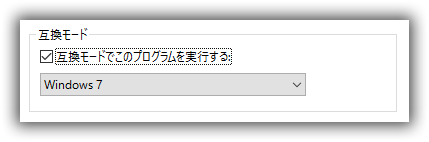
- CPM.exe :画面操作のアプリ
- CPMservice.exe :サービスで動作するアプリ
コレもWindows 7 互換モードにしないとサービスとして動作しませんでした。
- OSの再起動をします。
- Comodo Programs Manager を起動します。

- 画面右上の「Settings」ボタンをクリックします。
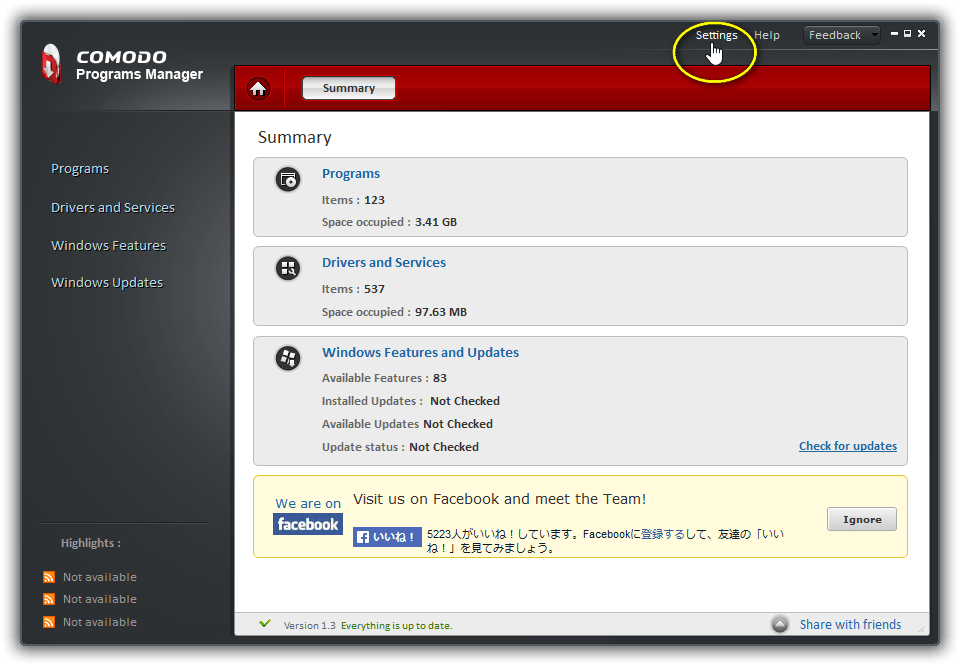
- 「Change Language」から「Japanese」を選択し、「Apply」ボタンをクリックします。
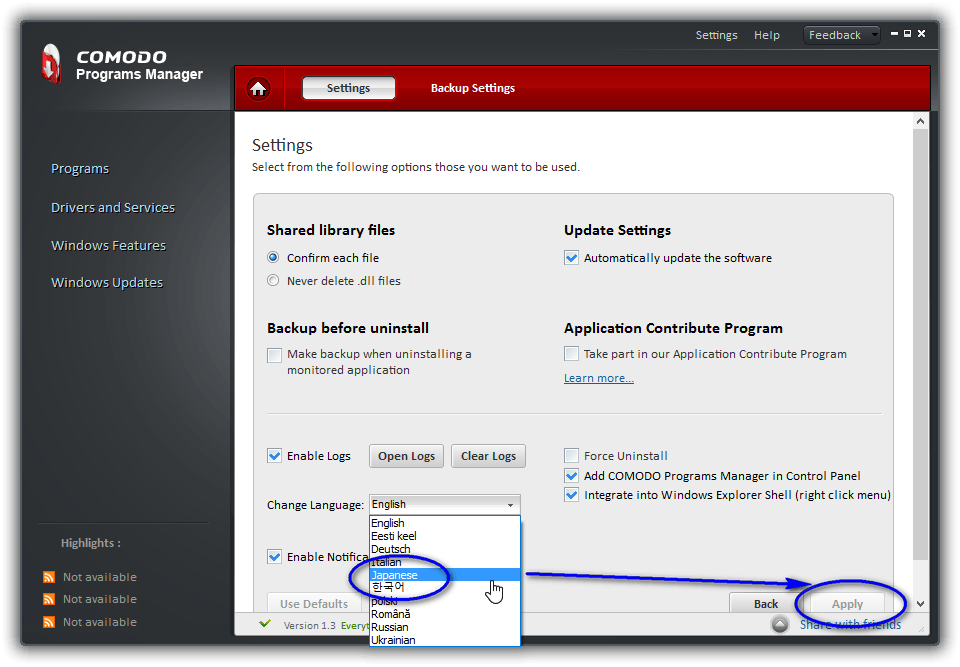
- 以下の様に日本語表示に変わりました。
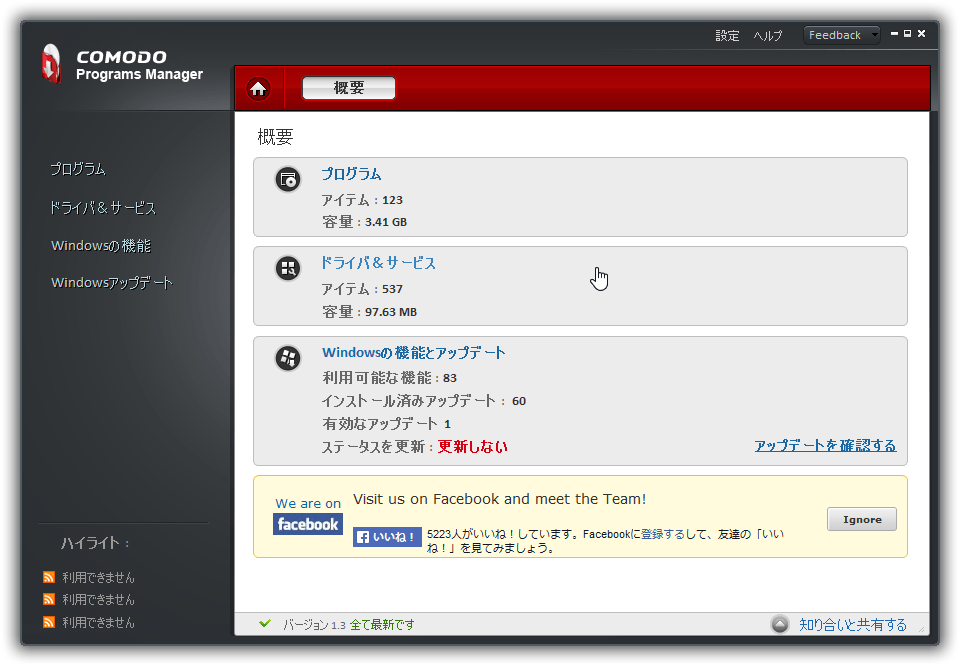
- 最後にタスクマネージャーを起動して、インストールした「CPMService」サービスが「実行中」で有ることを確認します。
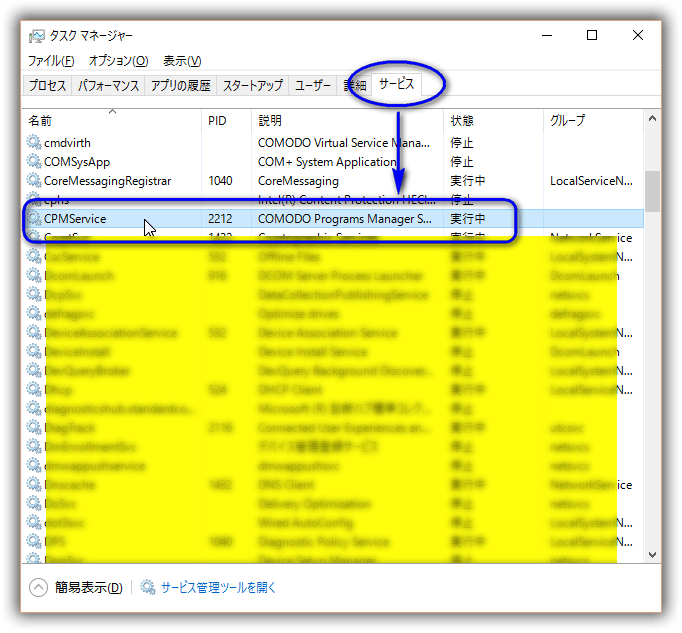
以上で完了です。
備考
- Windows 10にインストールしたばかりなので、実際の動作確認はこれからです。 時間が出来たら、使い方等も書いて行きたいと思っています。(予定
- 「Maker Installer」ボタンでインストーラーの再作成が出来ると言う事で使い始めましたが、Privatefirewall ファイアーウォール・ソフトの再インストール化は拒否されました。「カーネルに・・・・」と言うメッセージで出来ないと表示されました。(涙
- Windows 8 / 8.1 も未確認ですが同様なやり方でインストールが出来ると思っています。
- 日本語化ファイル「CPMLANG_JP.dll」は Resource Hacker 4.2.5 を使えば自分で日本語の修正&作成も出来るみたいですが。どこで「Japanese」判断を入れているのかが不明です。
< TOPへ >
4件のコメント
以前この方法を見させていただきまして、無事Win10にComodo program managerをインストール出来て非常にありがたかったです。
この度Anniversary Updateをインストールするにあたり、Comodo program managerをインストールしているとAnniversary Update出来ないという事が判明したため、一度アンインストールをし、Anniversary Updateをインストールしました。
そしてComodo program managerを再度インストールしようと思い、CPM_SETUP_1.3.2.30_xp_vista_server2003_win7.exe
をダブルクリックしても、Please restart the computer and try againというメッセージが出てそれ以上進まないのです。
もしこの状態を回避出来ましたらご教授くださいませ。
w3w
はじめまして。
Windows 10 Anniversary Update「Windows 10、パ-ジョン 1607 の機能更新プログラム」と Comodo Programs Manager 1.3 の問題点のついて以下に書かせて頂きます。
先に、結論から。
HKEY_LOCAL_MACHINE\SOFTWARE\ComodoGroup\ComodoProgramsManager\Installer\CPMRestartCheck]
@=”restart”
を削除すれば、Comodo Programs Manager 1.3 が再インストール出来る様になります。(たぶん)
以下は、古い情報もいくつか含まれているので「不正確な内容」の可能性が有ります。ご注意ください。また、頭を整理しながらでの内容になるので「文章が長く」なります。
・Comodo Programs Manager 1.3 がインストール済みのWindows 10では「Windows10、パ-ジョン1607の機能更新プログラム」の適用が出来ませんでした。詳細な原因の調査はしていませんが、Comodo Programs Manager 1.3 の不具合か、又はWindows 10との相性と予測しています。(勘
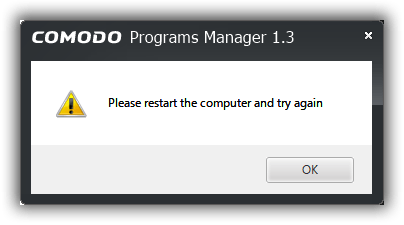
・既に分かっていると思いますが、Comodo Programs Managerのアンインストールで Windows 10 Anniversary Update (1607)のインストールが可能となります。
・但し、この後で再度、CPM_SETUP_1_3_2_30_xp_vista_server2003_win7.exe を当サイトページに書いているとおりにWindows 7互換モードでインストールしようとしても「Please restart the computer and try again」エラーとなり、インストールの実行が出来ません。
過去の経験とエラーメッセージ内容から以下の2つが考えられます。
① 完全に Comodo Programs Manager がアンインストールされてない。またサービスの一部が残って動いている。
② レジストリに Comodo Programs Manager の何らかの情報が残っている。それが邪魔をしている。
① は調査しましたが問題は無かったです。(…既に手動での削除済み状態だったので、これは不正確な情報。)
※アンインストール時は無条件で残ったファイルを削除するクセが付いているので、記憶に残っていません。(汗
② は「COMODO Programs Manager」でレジストリを検索したところ、怪しいのがいくつか有りました。
この場合、値に「C:\Program Files\COMODO\COMODO Programs Manager\」を含んでいるところを削除するか、キーが「COMODO Programs Manager」の部分を削除すれば、経験上、解決するはずです。(注意:メッチャ危険な作業です。)
ただ、今回はエラーメッセージの内容から推測すると
HKEY_LOCAL_MACHINE\SOFTWARE\ComodoGroup\ComodoProgramsManager
下のキーと値を全て削除すれは、イイみたいです。理由としては
[HKEY_LOCAL_MACHINE\SOFTWARE\ComodoGroup\ComodoProgramsManager\Installer\CPMRestartCheck]
@=”restart”
に「restart」という値が有るからです。
それ以外にも怪しいレジストリもあったのですが、既に手動で削除済み状態だったため、100%特定できた訳では有りません。しかし、たぶんコレでしょう。結果は ↓ コレ。
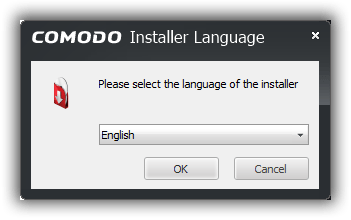
※再現テストが出来ない。する暇も無い。
そこでお願いが有ります。
上記のレジストリ値のみを削除したして。Comodo Programs Manager 1.3 の再インストールが出来た場合は、結果のご連絡をお願いします。
それと判っているとは思いますが、知識と経験有りでもレジストリ操作を間違えると、Windowsが再起動すら出来ない状態になります。レジストリ操作には「やり直し」操作が出来ません。よって誤って他を削除しても後の祭りです。上記操作をする場合は「Windowsドライブの全バックアップ」等のどんな問題が発生しても自力で復元できる状態にして下さい。自信がない場合はレジストリ操作は止めて、Comodo Programs Managerの再インストールも諦めてください。
ココまでの情報の全ての保証と義務を当サイトは負わないので、各自の責任で行ってください。
成功を祈っています。(結果も下さいネ
わかめ.temp
質問者とは別人なのですが、一応報告しておきます。
[HKEY_LOCAL_MACHINE\SOFTWARE\ComodoGroup\ComodoProgramsManager\Installer\CPMRestartCheck]を削除しただけ(キー自体は削除できず、値だけ削除可能でした)でインストーラーが動くようになりました。
w3w
わかめ.temp さん 初めまして。
ご丁寧にありがとうございます。